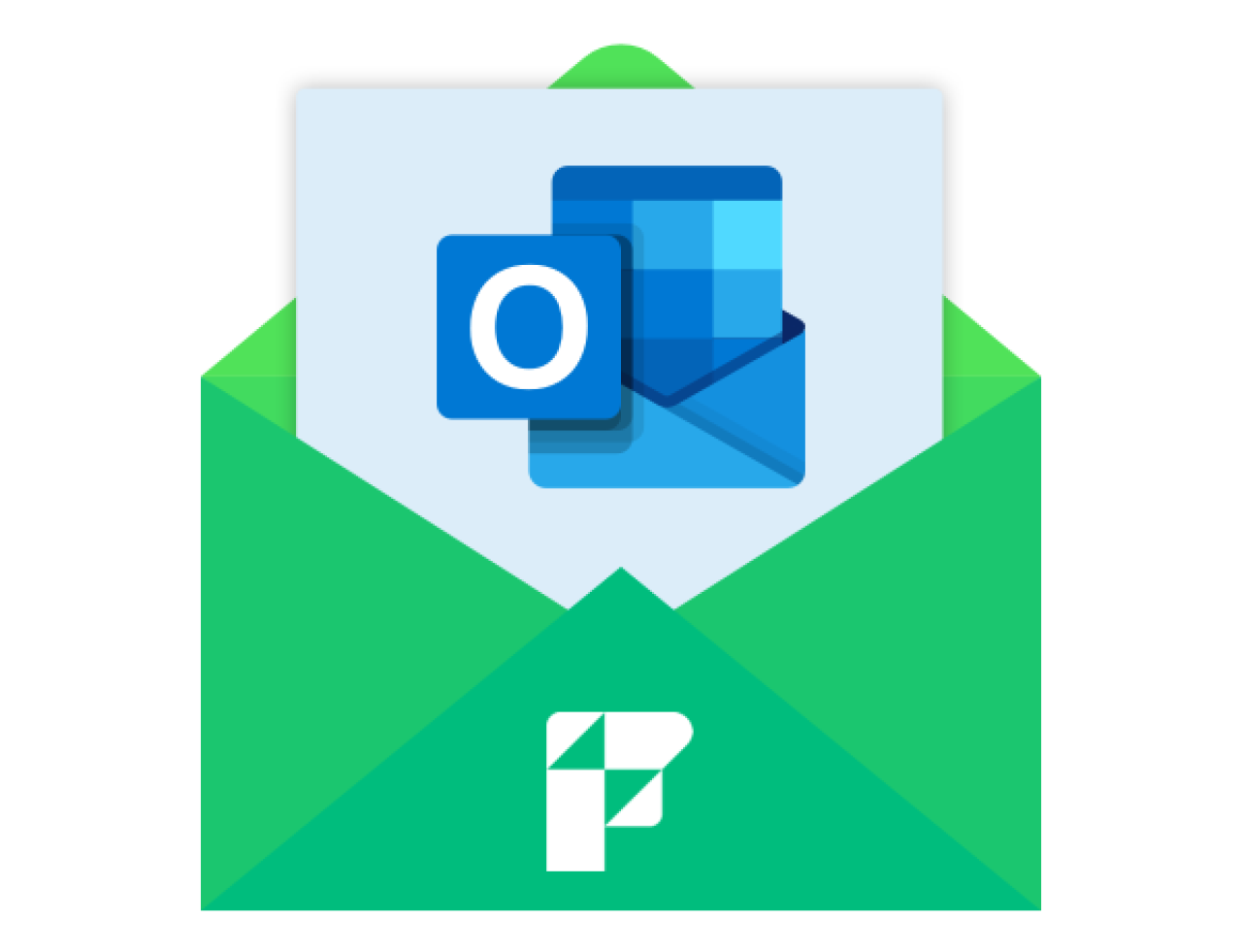
Email has totally transformed the way people work and communicate. The average employee receives over 120 work emails a day, so the easier it is to take action on an email, the better. Claris Connect offers a powerful tool for efficiency in its Approvals Utility, a service that uses email to automate approvals for your team. You can set up approval workflows, automate immediate next steps based on an approval’s response, and view the results of previous approval requests all within Claris Connect itself.
Another stand out feature of Claris Connect is how easily it integrates with FileMaker, so in the video example, we’ll send an approval request from a form built in FileMaker. You won’t need to set up fmp urls, webhooks, or anything fancier than Insert from URL and a few JSON functions. Claris Connect handles the call and response functions, while users interact solely through their email client. If you’re not yet comfortable using FileMaker’s JSON functions, check out our article on FileMaker JSON functions. To see another Approvals Utility example that integrates with Formstack, check out our Claris Connect Overview article.
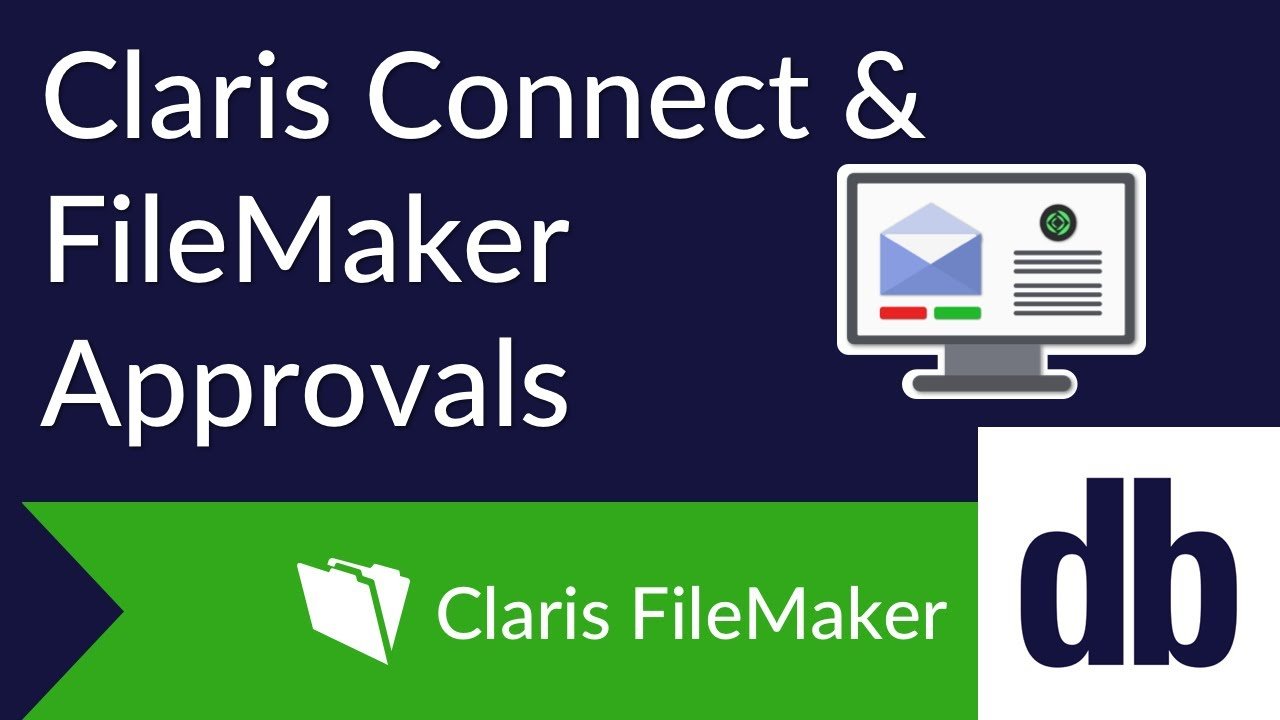
Approval Basics
The New approval action is the first option in the Utilities menu. As with all new flows in Claris Connect, you’ll need to configure a trigger before you have access to the action steps. To set up a new approval, you’ll need:
Title: this appears in the subject line of your email
Description: this is the main body part of the email, where you make the case for your request
Approver email: recipient
Requester name: sender
Due date: if the request has not been approved or rejected by this date, it will be marked as expired
Adding An Attachment
You can also send an approval with an attachment, as long as the attachment can be specified as a url. This can be an attachment address that is open to the public, such as a document hosted on your website. This could also be a url obtained from a previous trigger or action in your Claris Connect flow. For example, you can use the Get Attachment by id flow step from Microsoft Office to get a url for an existing email attachment.
Responding To Approvals
The approver will receive an email that looks something like this:
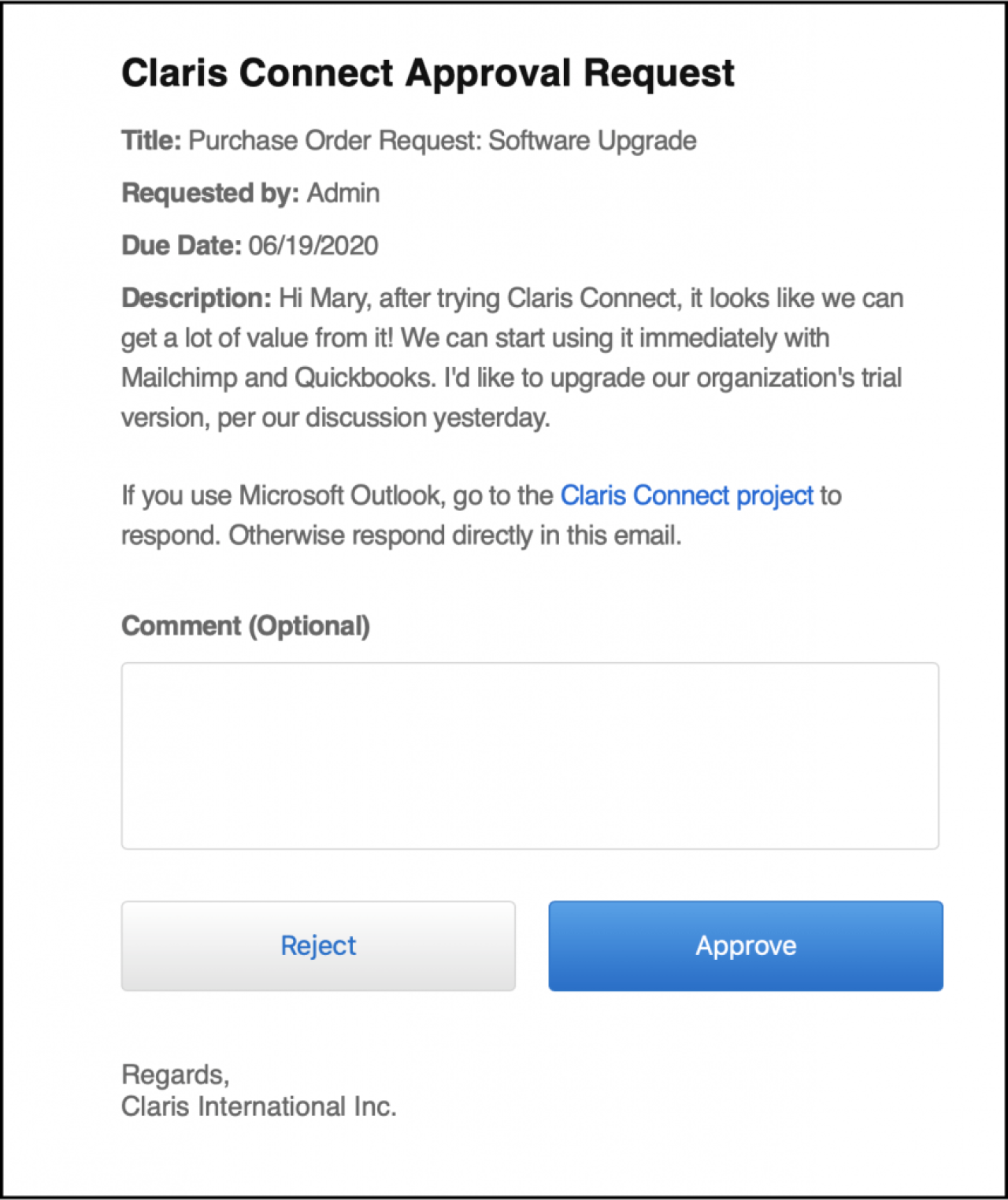
Most recipients can simply input their comments and press approve or reject, right from their email browser. As shown in the image above, Microsoft Outlook users will need to click the link in the email to approve the request from the Claris Connect project itself. In order to access the project, they will need to be a user on your Claris Connect team, or an external user who has been invited to the project with the Approval.
To invite users, click “Sharing” on the left side of your project, then enter their email. Note that these users will need to create a FileMaker ID, they will full have access to modify any flow in your project, and they will be able to see your Claris Connect subscription usage. Only Microsoft Outlook users need access to the project in order to respond to approvals.
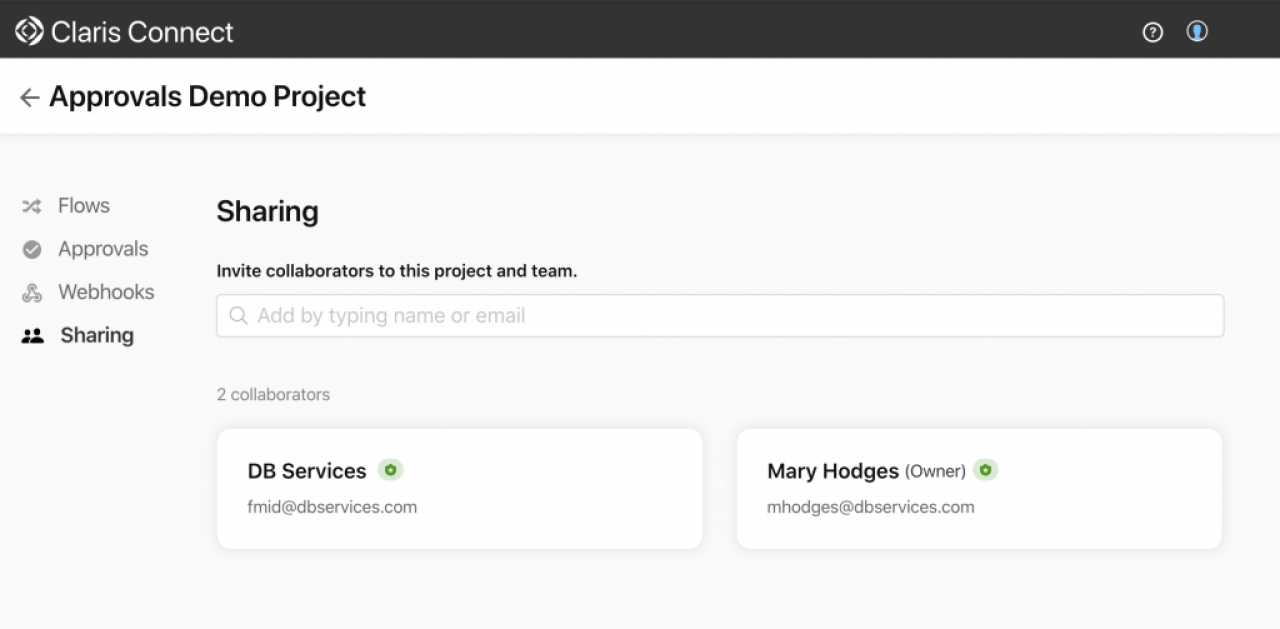
Handling Results
Once the recipient has approved or rejected a request, use additional flow actions to take next steps, such as updating a record in FileMaker, sending a message using Slack, or creating a purchase order in Quickbooks. Additionally, Claris Connect provides a centralized management center for your entire Approvals history. You can search for approvals by status, requester name, or approver, and update pending approvals from this page.
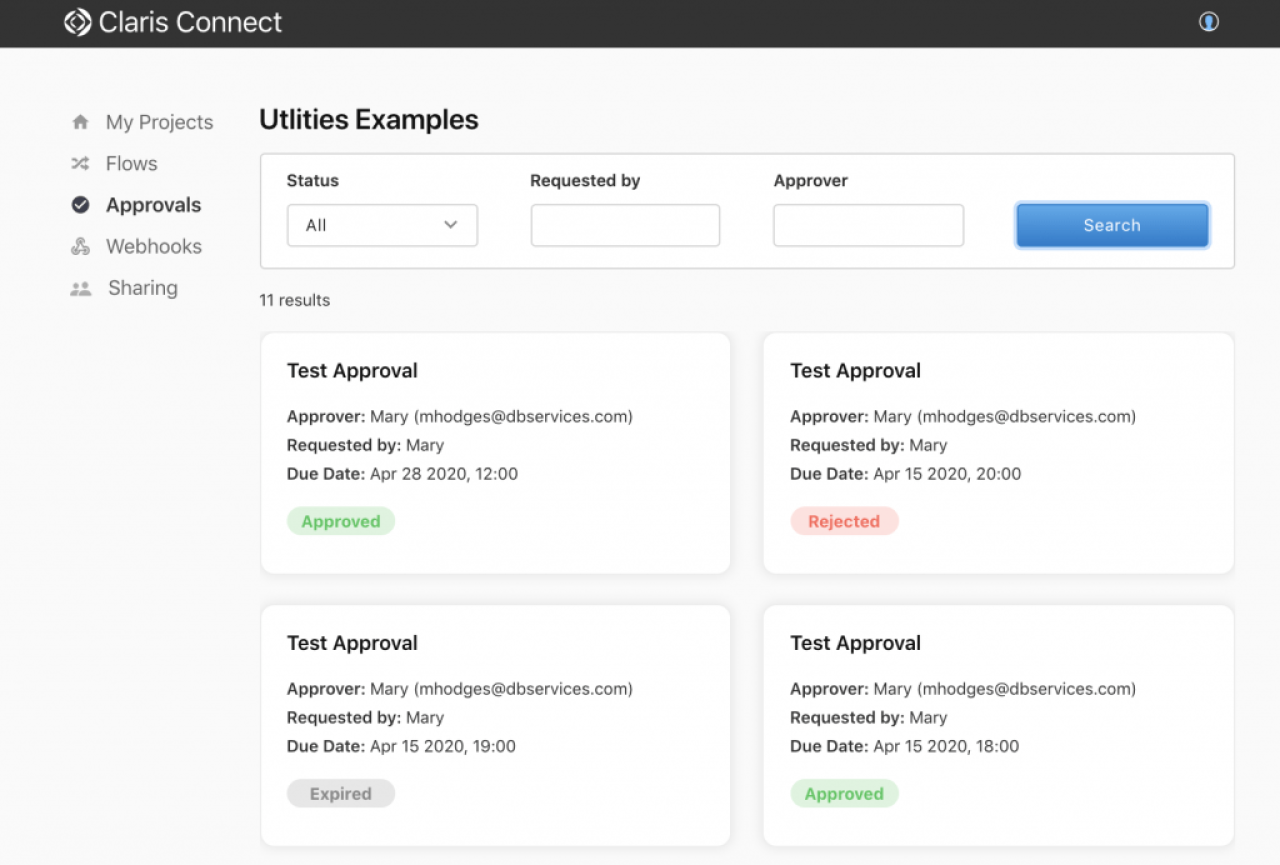
Takeaway
Claris Connect opens up a world of options for automation and connecting your business services. The Approvals Utility takes this even further, giving you the tools to initiate and manage approval requests right “out of the box,” so to speak. And as you can see, it’s very simple! When you link this tool to other services, including FileMaker, you have a powerful way to document decisions and keeping things moving within your organization, while minimizing errors and keeping track of stale requests. Contact us for help integrating Claris Connect into your business.
Did you know we are an authorized reseller for Claris Connect Licensing?
Contact us to get a competitive quote on a Claris Connect License.
Download the Claris Connect and FileMaker Approvals File
Please complete the form below to download your FREE FileMaker file.





