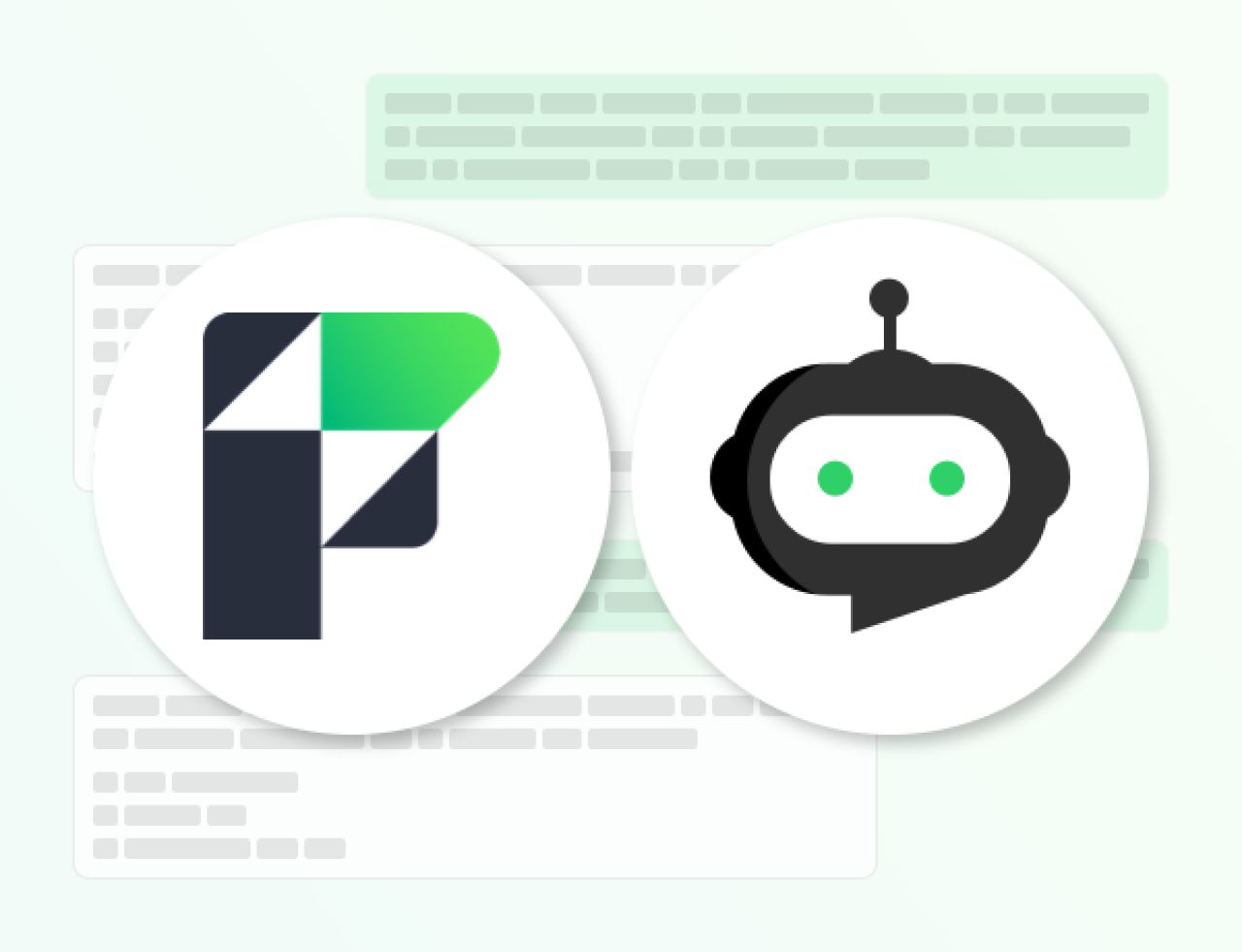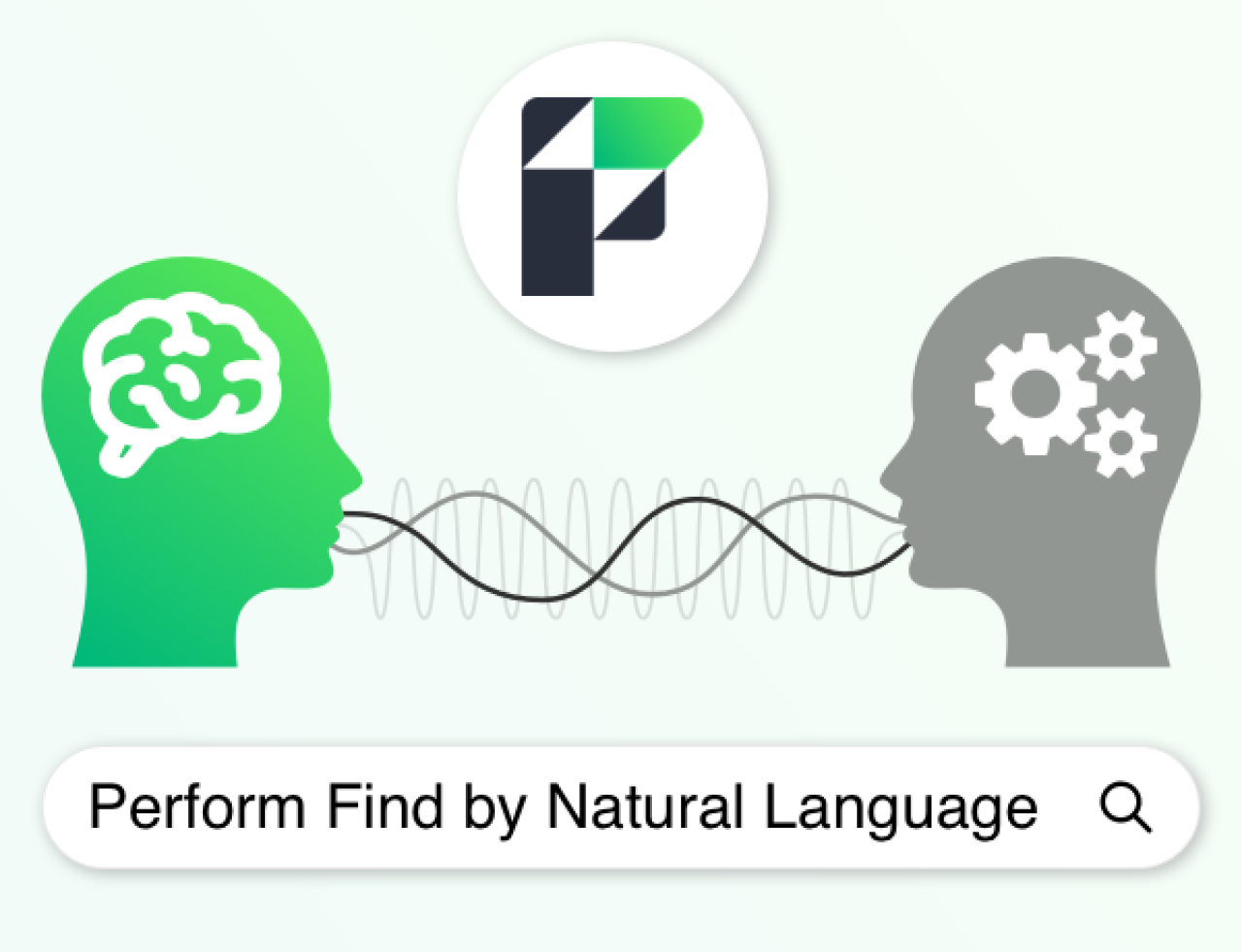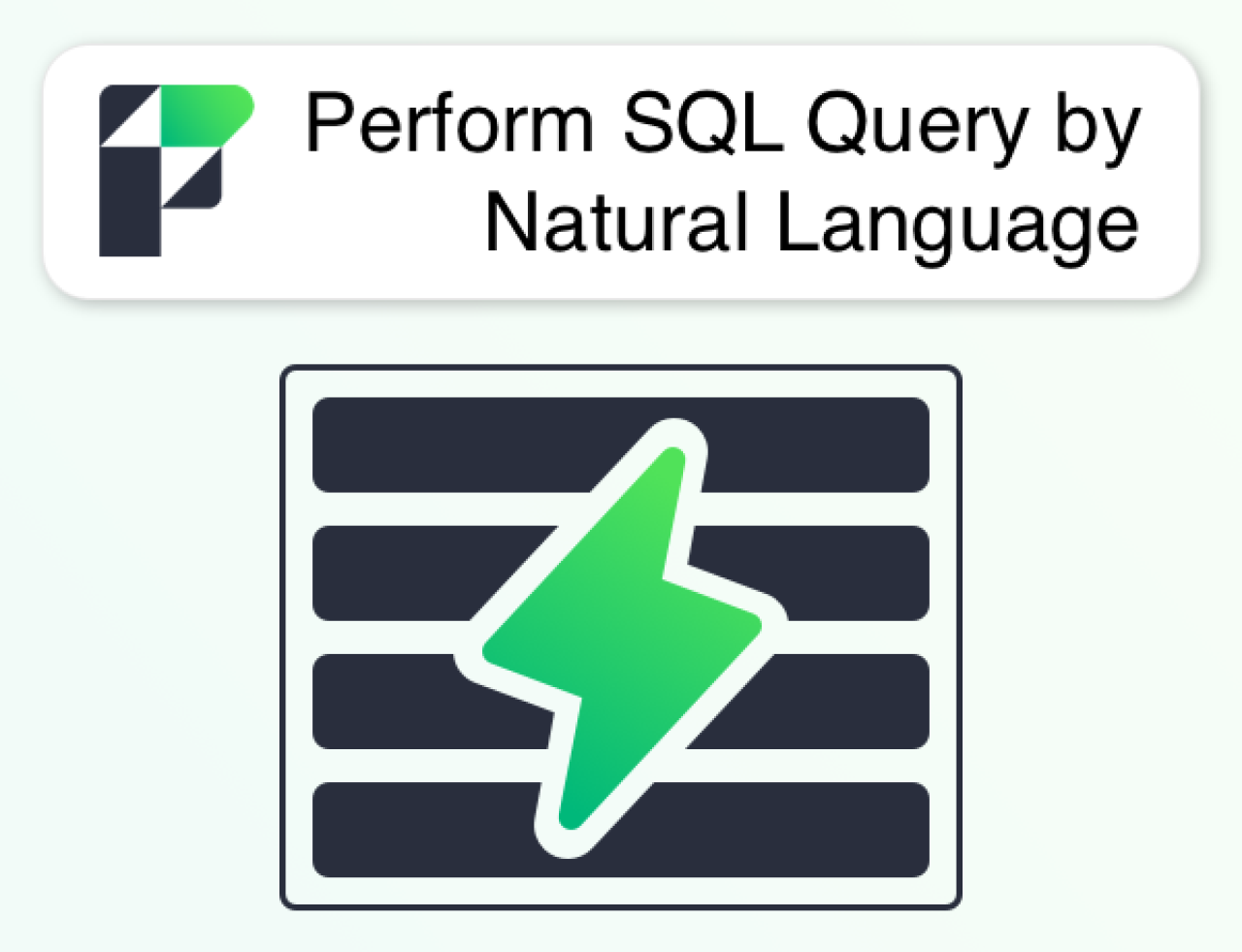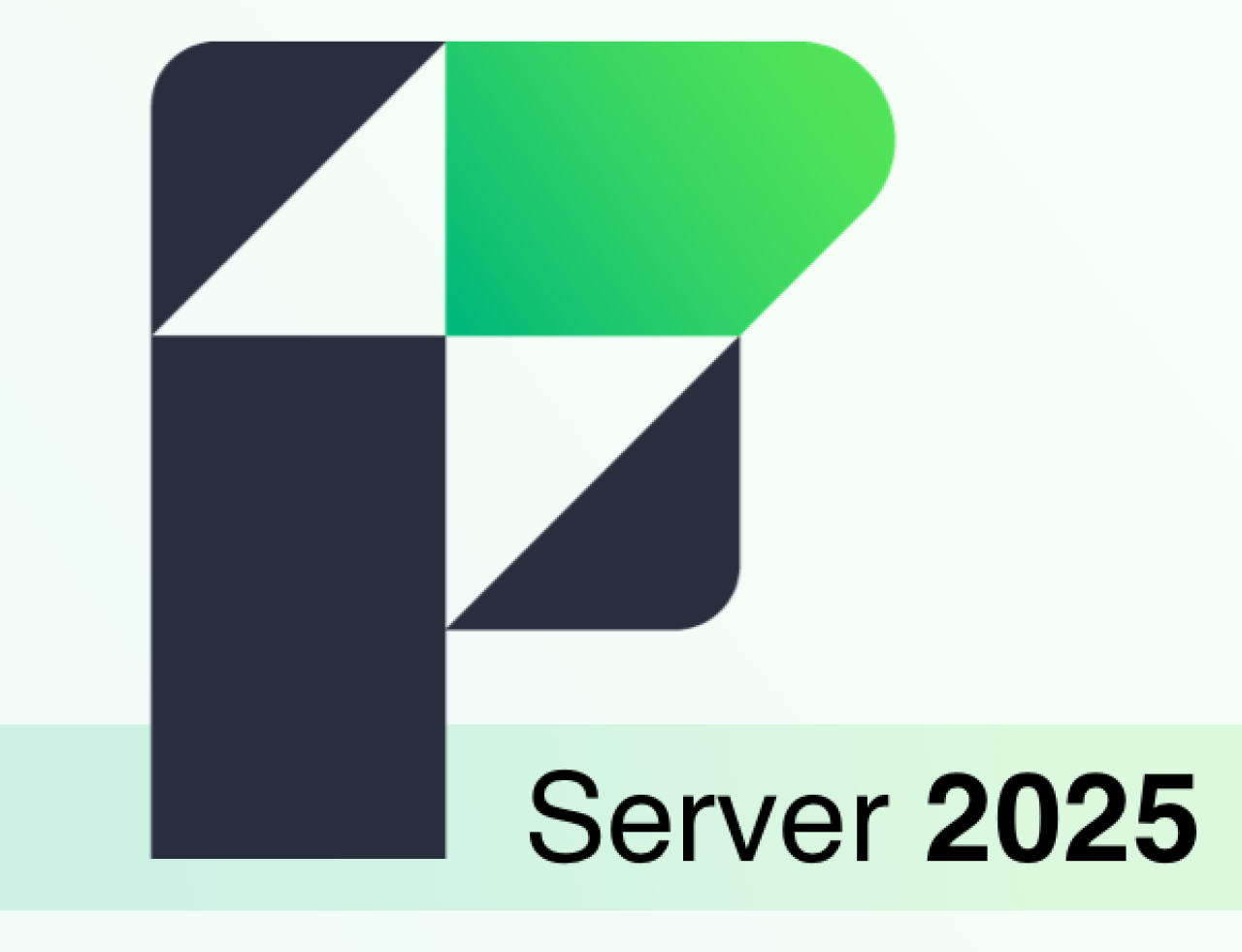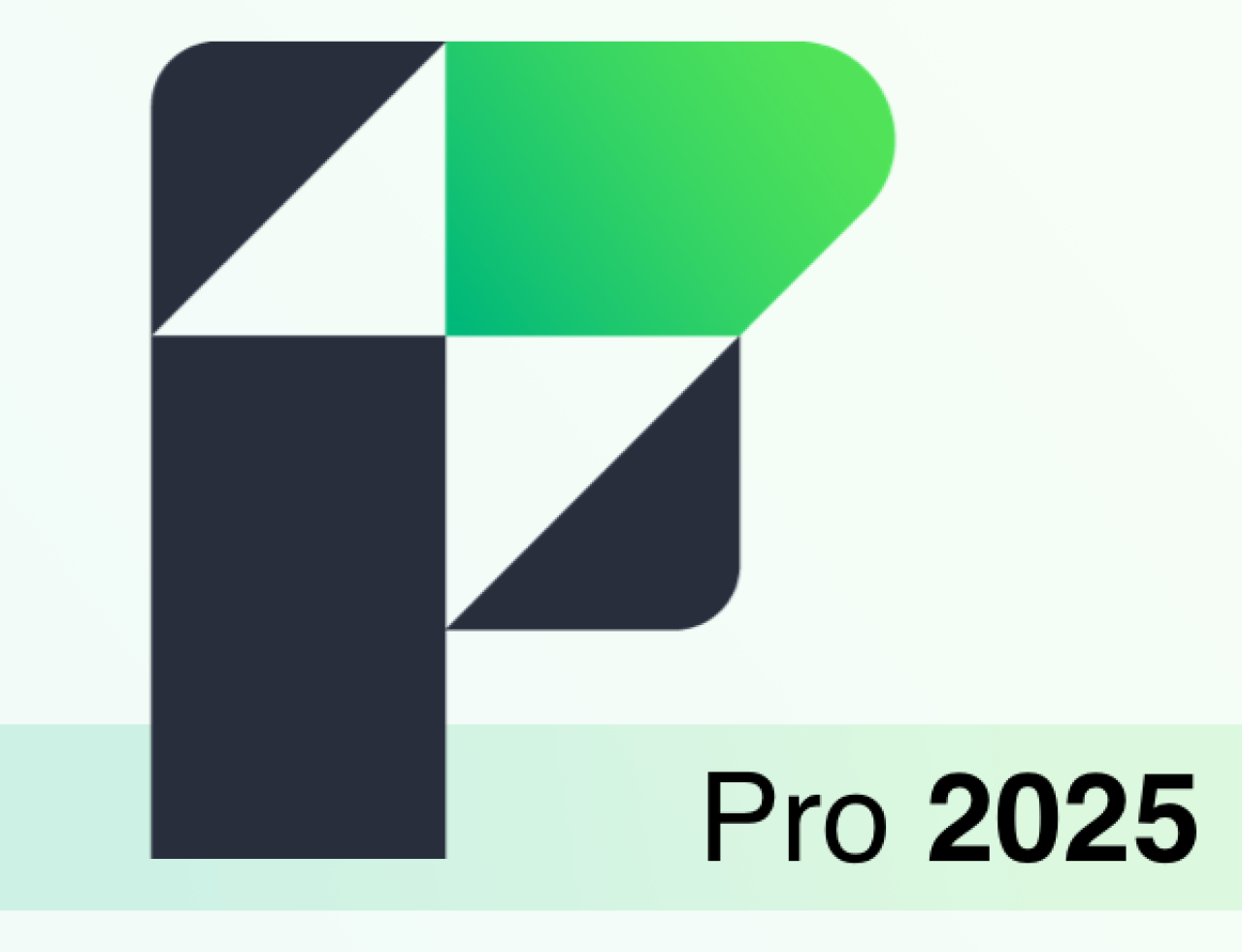In our previous article, we discussed the FileMaker Data Migration Tool and all of its great benefits: instead of spending hours building custom migration scripts, you just write a command that automatically transfers data from one file to another. This saves time, money, and headaches for everyone involved. To make the process even easier, we built the FM Data Migration Companion, a FileMaker file that automatically creates the data migration CLI commands for you for both single-file and multi-file FileMaker applications. Let's take a look at how the companion works.

Adding Latest Data Migration Tool to the Companion
The first step to using the companion is to place a copy of the latest FileMaker Data Migration Tool into the companion's preferences section. This allows you to keep all of the migration tool’s files in one place and download them wherever you need to. Before running any migrations, you’ll need to insert the file path of the data migration tool in the “Migration Tool File Path” field. Note that a FileMaker Developer Subscription is required to download the data migration tool. Mac users will need the single executable file, while PC users will need a series of files, including a .exe file.
Preparing Your Files
Once the tool is downloaded, you’ll need to prepare your FileMaker Pro application's .fmp12 file(s) for the migration. One set of files will contain the data (the source files, aka the previous version of the application), while the other set of files will contain the structure and schema (the clone files, aka the new version of the application). Normally, you would grab the paths for every file and use them to create commands. With the FM Data Migration Companion, none of that is necessary. You can use the “Create Folder” button in the “Migration Paths” section to create a timestamped folder on your machine. This folder contains three sub-folders: “Source”, “Clone”, and “Output”. Just place the source file(s) in the “Source” folder and the clone file(s) in the “Clone” folder.
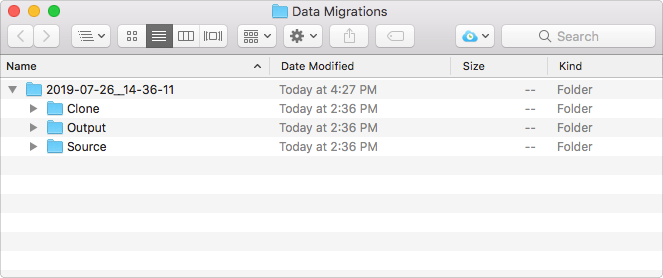
Creating Migration File Sets
Once your files have been added to the correct folders, click the “Check Migration Folder For Files” button. If you are migrating multiple files, the FM Data Migration Companion will attempt to match the source and clone files together and create individual “migration file sets.” You can also manually create each file set using the “New Fileset” button if you would like. Think of a “migration file set” as an individual migration command: it has source, clone, and output file paths, connection and encryption information, and other various migration instructions. If you have multiple file sets, chances are your access credentials will be the same for each file; this is where “Default Login Information” and “Default Migration Settings come in. Instead of creating the migration settings for each individual file set, you only need to fill them out once and click “Use Default Migration Settings For All Files” and “Use Default Login For All Files.” This applies your credentials and settings to all file sets.
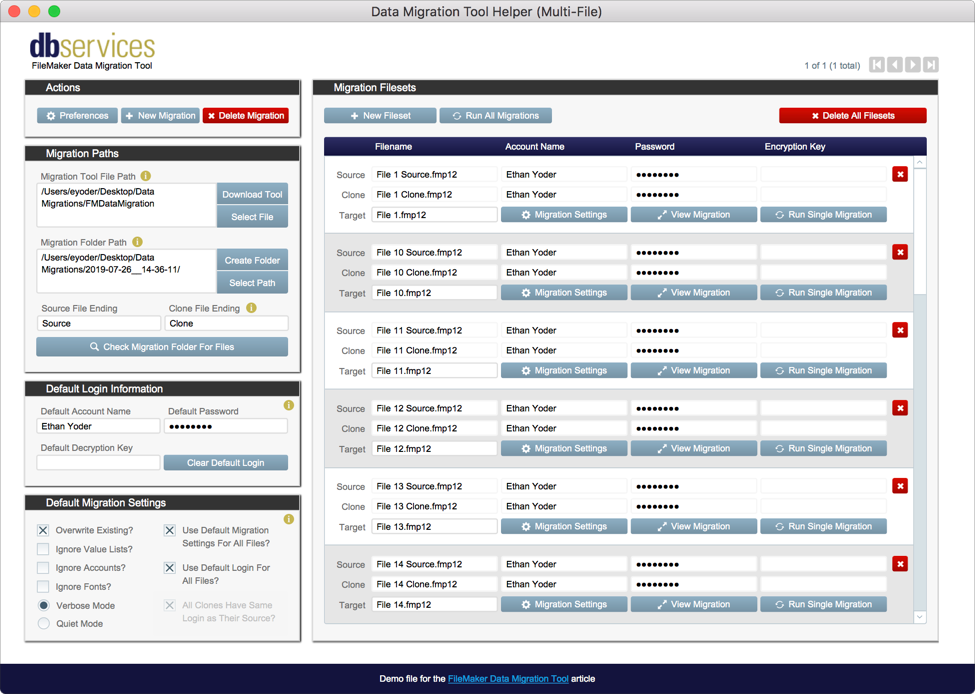
Running a Migration
Now that your settings are all correct, it’s time to run the migration(s). You can do this in two ways: run all migrations at once (if you have multiple file sets) or individually. Regardless of which option you choose, a Terminal or CMD window will pop up and run the migration for you. If you choose to run multiple migrations, each will automatically be run one by one in a big chain. A header is printed above each migration in the command line window, indicating which file set is currently being migrated (e.g. 2 of 10). The output files will be placed in the “Output” folder by default, but you can change this location on your individual file sets.
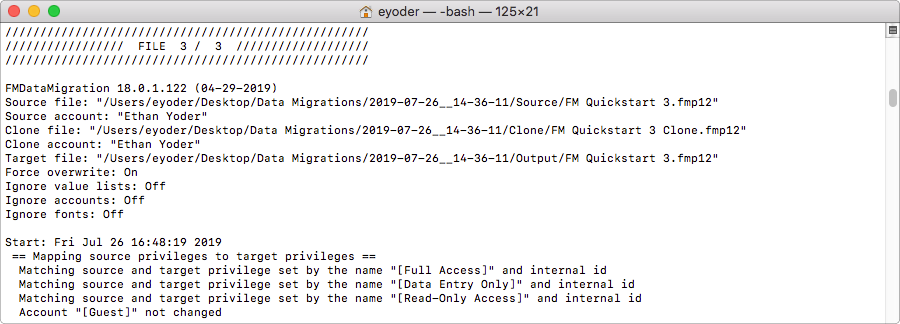
Conclusion
The FM Data Migration Companion makes using the FM Data Migration Tool a breeze whether you’re migrating 1 file or 40 files. With this tool, you’ll never have to type another migration command ever again. Contact us if you need help migrating data!
Did you know we are an authorized reseller for Claris FileMaker Licensing?
Contact us to discuss upgrading your Claris FileMaker software.
Download the FM Data Migration Companion File
Please complete the form below to download your FREE FileMaker file.