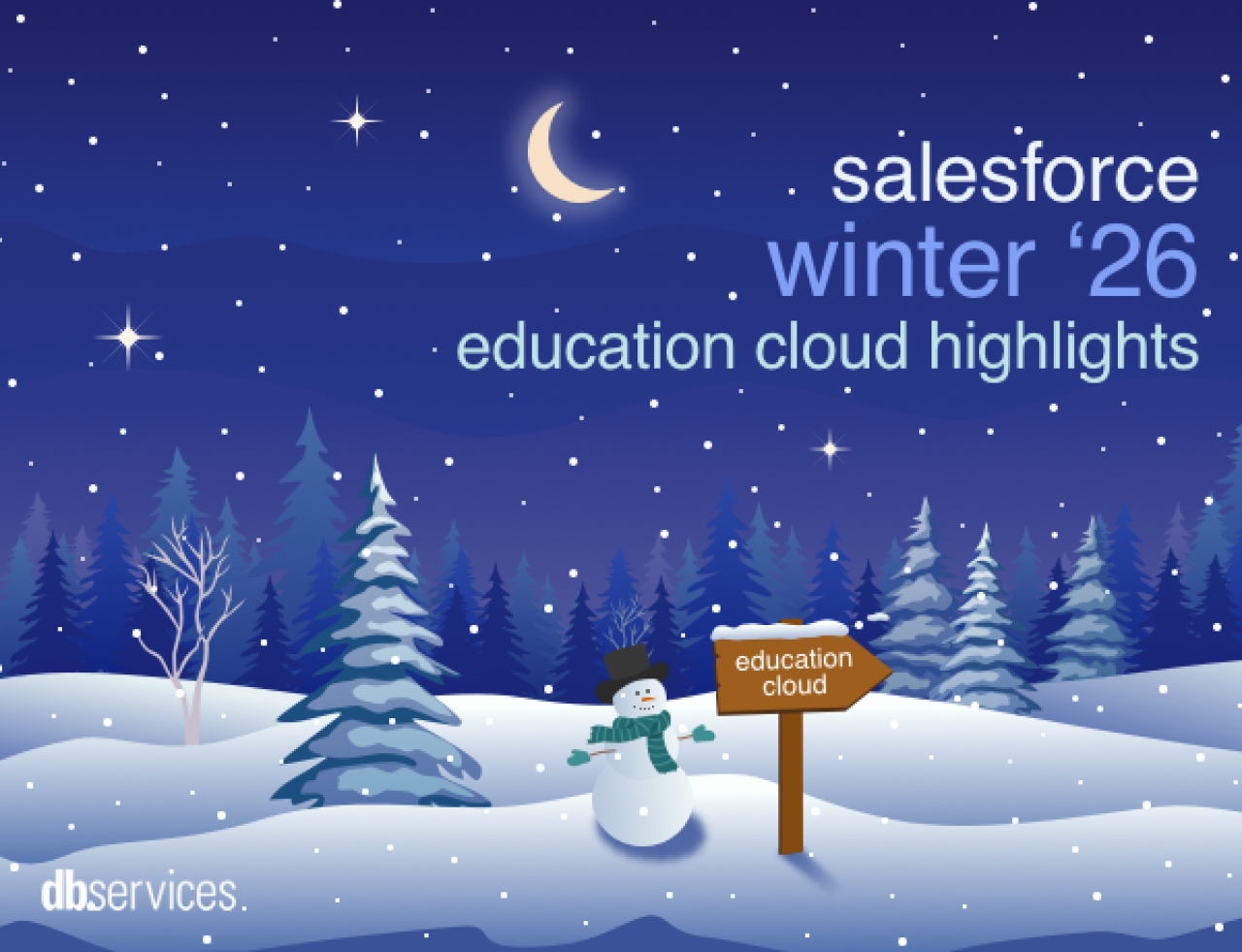Claris FileMaker is a powerful and flexible platform for building custom business solutions, empowering developers of all levels to create robust applications with ease. Whether you're a seasoned FileMaker professional or a citizen developer just starting, testing is a crucial part of ensuring your work is reliable, efficient, and user-friendly.
By integrating testing into your development workflow from the beginning, you can significantly reduce debugging time and prevent costly mistakes. The best practice is to test as you build, catching potential issues early and refining your solution along the way.

A Smarter Approach to Testing
The Zero, One, Many Rule
One of the best ways to ensure your FileMaker solution is rock-solid is by applying the "Zero, One, Many" principle. This simple but effective method tests how well your solution handles different amounts of data:
Zero data sets – What happens when no records exist? Does your feature handle an empty dataset gracefully, or does it break unexpectedly?
One data set – When there's only a single record, does everything function as intended?
Multiple data sets – Can the feature handle a large volume of records, unexpected input, or edge cases?
By rigorously testing these scenarios, you can anticipate potential failures before your end users ever experience them. This proactive approach saves time, reduces frustration, and ensures that your solution is robust and scalable.
Think Like a User
As FileMaker developers, we often test features in a controlled manner, following the expected workflow. But actual users don’t always behave as we expect! That’s why it’s essential to step into their shoes and deliberately try to break your system with different testing scenarios:
Perform actions outside the expected workflow.
Enter incorrect or unexpected data to see how the system reacts.
Navigate as a first-time user to uncover any usability issues.
By thinking like a user, you’ll uncover hidden flaws and create a much smoother experience.
Test Everything You Touch
Unlike some development platforms, FileMaker applications are highly interconnected, meaning that even small changes can have far-reaching consequences. Because FileMaker lacks automated unit testing, thorough manual testing is essential. Running a Database Design Report (DDR) helps you identify dependencies and ensure that updates don’t unintentionally break other parts of the system.
Beware of indirection—when a developer uses script steps like Set Field By Name with hardcoded field names. In inherited systems, changing a field name might cause unexpected failures because the hardcoded reference won't update automatically within calculations. In these cases, a DDR can be invaluable for spotting such risks before they become major issues. If you want to read more on building robust FileMaker systems without indirection, check out our article on it.
Debugging Your Scripts Effectively
FileMaker’s powerful scripting capabilities enable you to automate processes and create dynamic solutions, but debugging is an essential part of making sure everything runs smoothly. Every meaningful change to a script should be followed by thorough debugging. Here’s how to do it efficiently:
Use the Script Debugger to step through scripts and analyze behavior in real-time.
Implement error trapping at key points, such as
Go To Related Record, New Record, Export Records, Import Records,andOpen Recordto catch potential issues before they impact users.Deliberately introduce errors to see how your scripts handle unexpected failures. Whether you have you explicitly step into the section in the script or create test data you know will fail it is important to ensure these are working as you expect them to.
Use unique error messages at different failure points to simplify troubleshooting. When writing a script, such as a transactional script, which has a lot of similar error traps it is helpful to have slight variations in the dialog to more easily track where an error has occurred.
Understanding the Script Debugger Tools
FileMaker’s Script Debugger is an invaluable tool that provides several functions to help developers pinpoint issues:
Edit (Pencil Icon): Modify scripts during execution.

Run (Play Icon): Execute the script fully or pause at breakpoints.
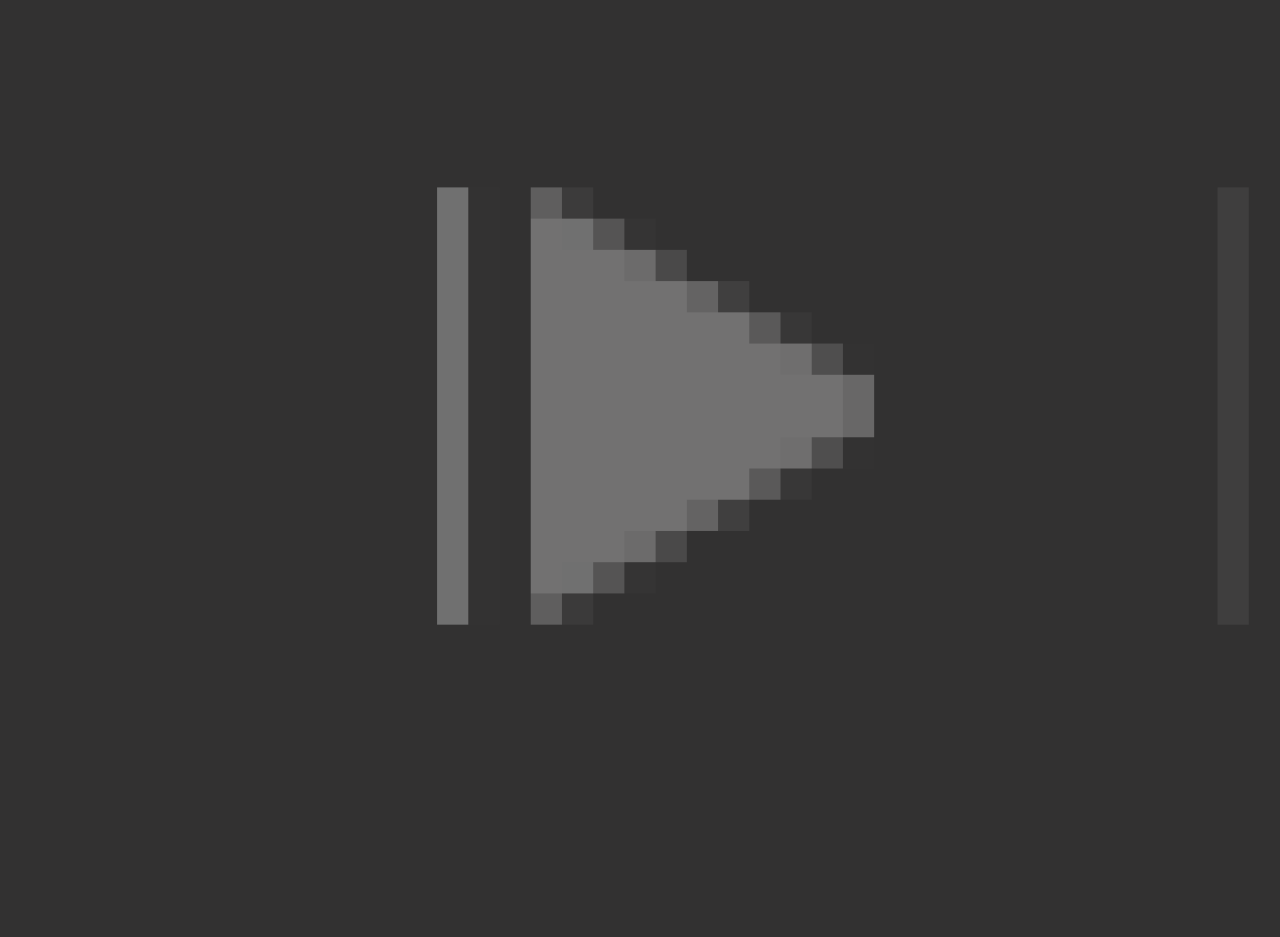
Stop (Square Icon): Halt execution instantly.
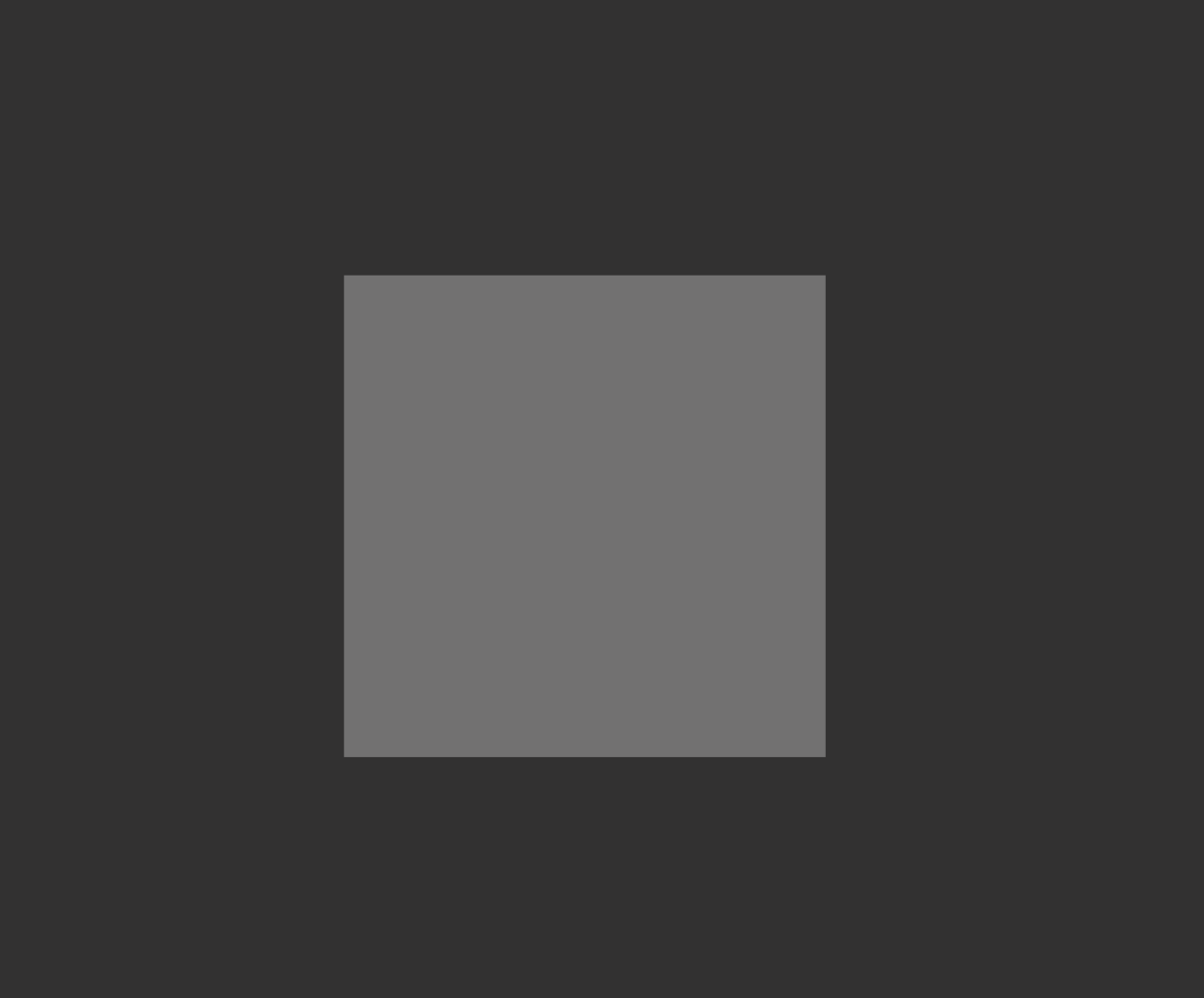
Step Over (Bent Arrow): Run the current step without entering sub-scripts.
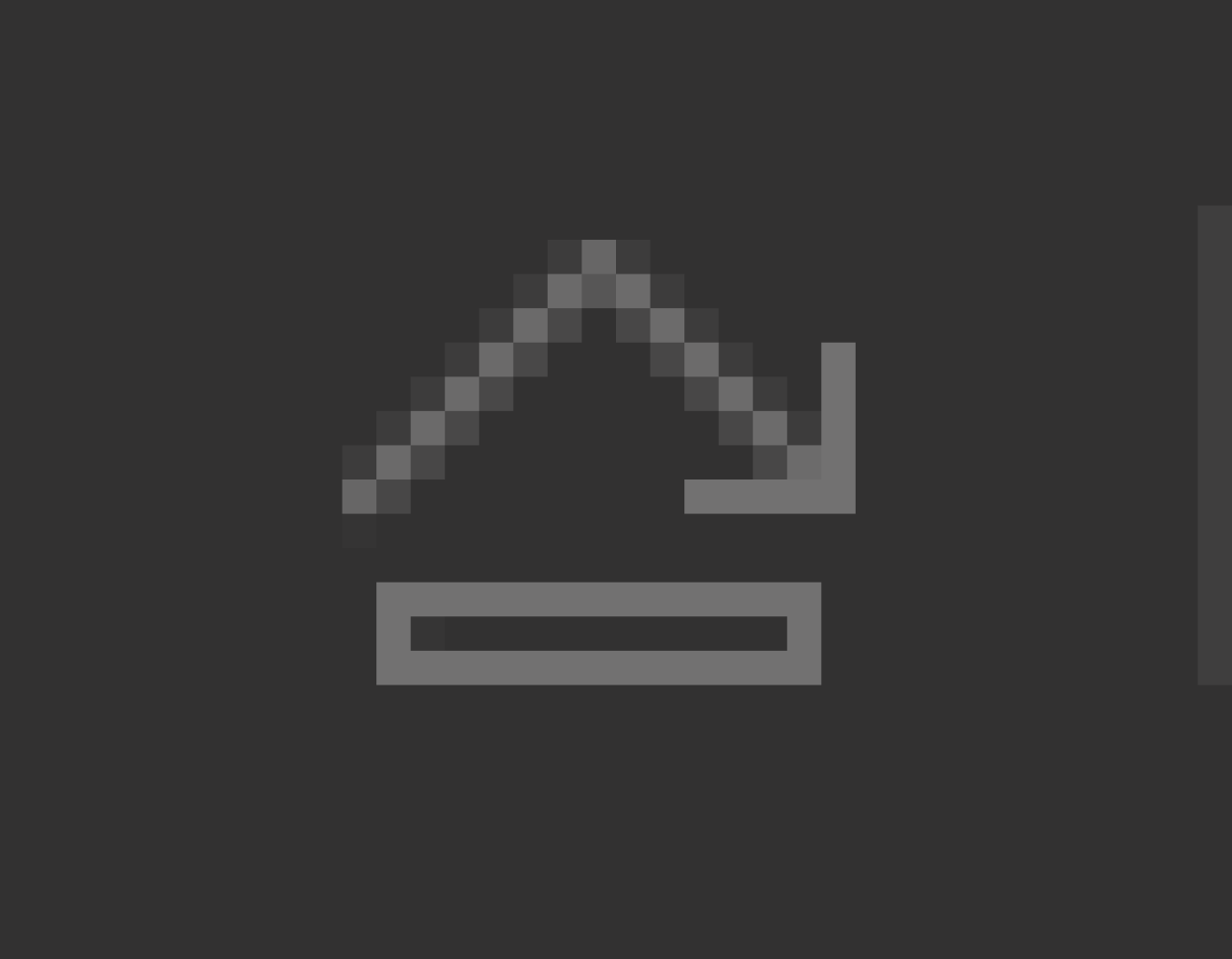
Step Into (Down Arrow): Dive into sub-scripts for a deeper analysis.
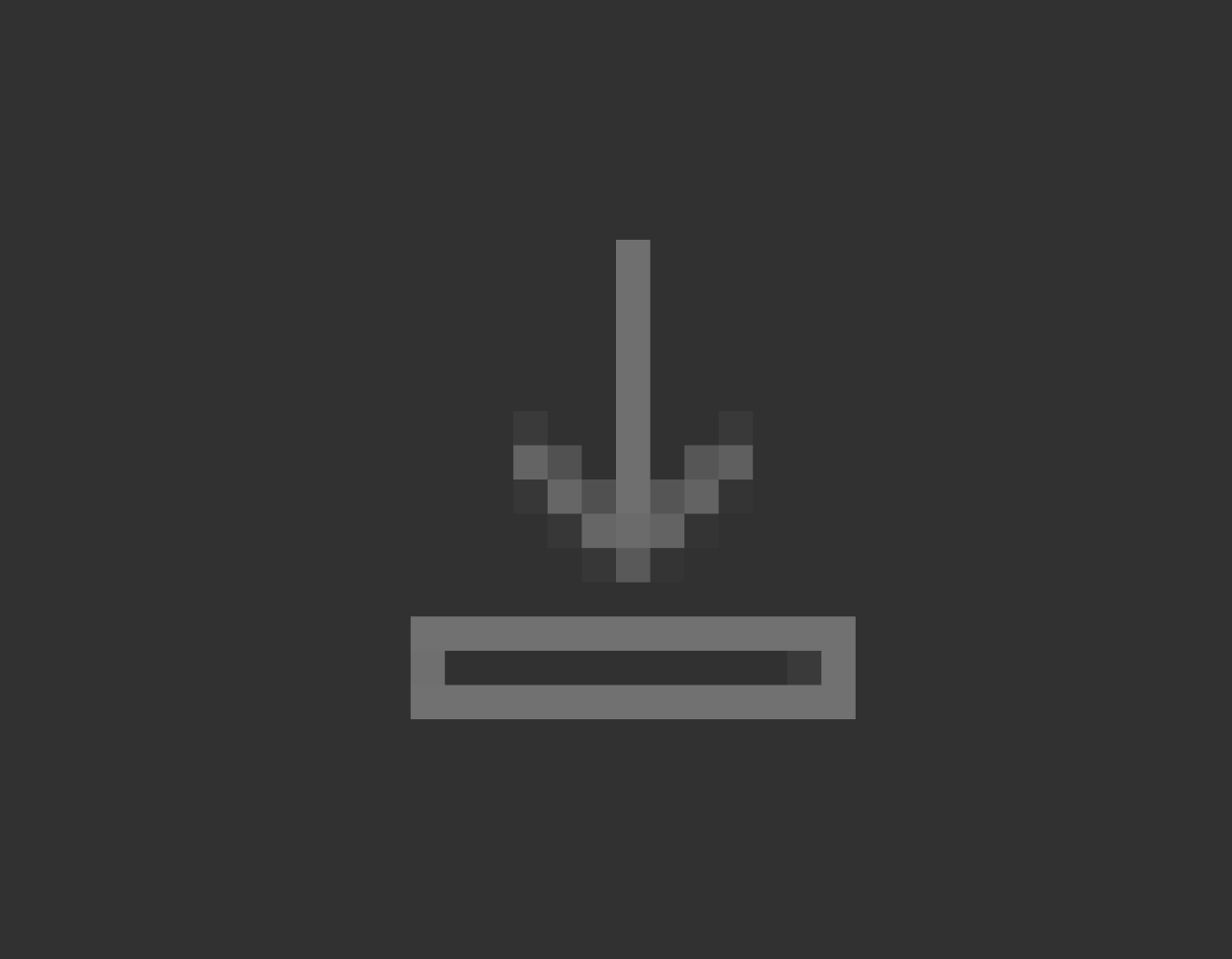
Step Out (Up Arrow): Complete the current script and return to the caller.
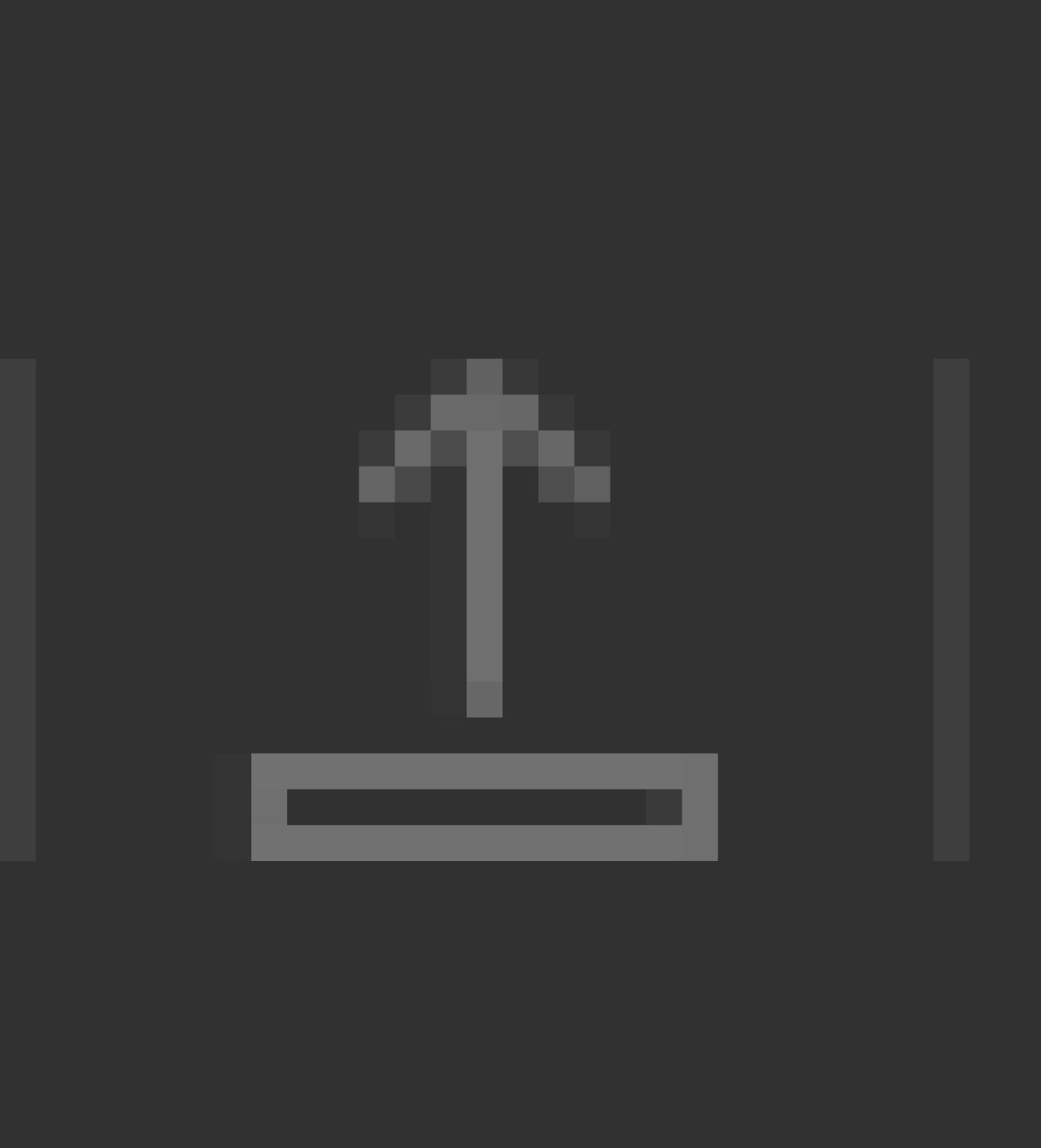
Set Next Step: Move execution to a specific script step manually.
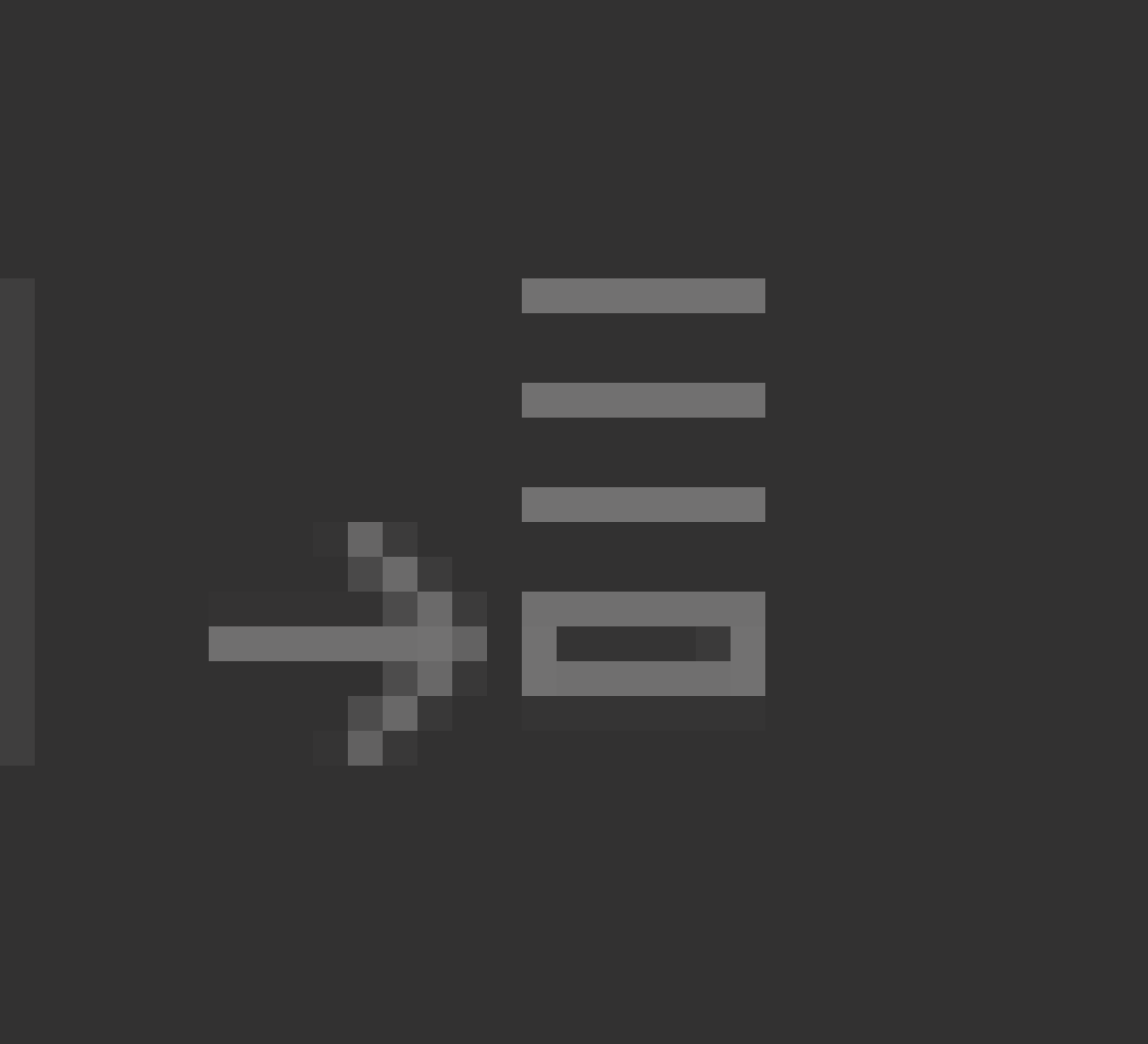
Enable/Disable Script Triggers: Control whether script triggers execute during debugging.
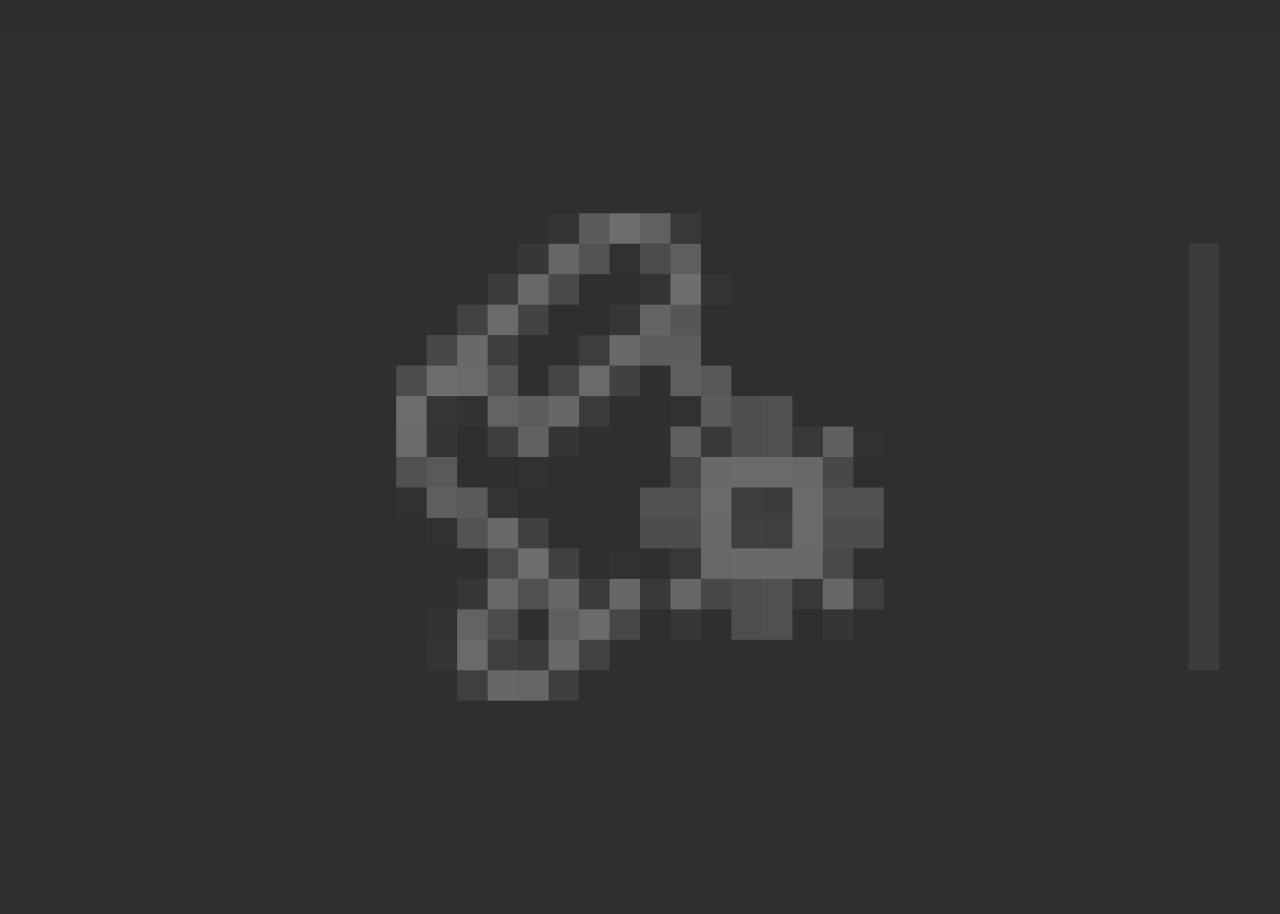
Open Data Viewer: Open the Data Viewer from the script debugger.
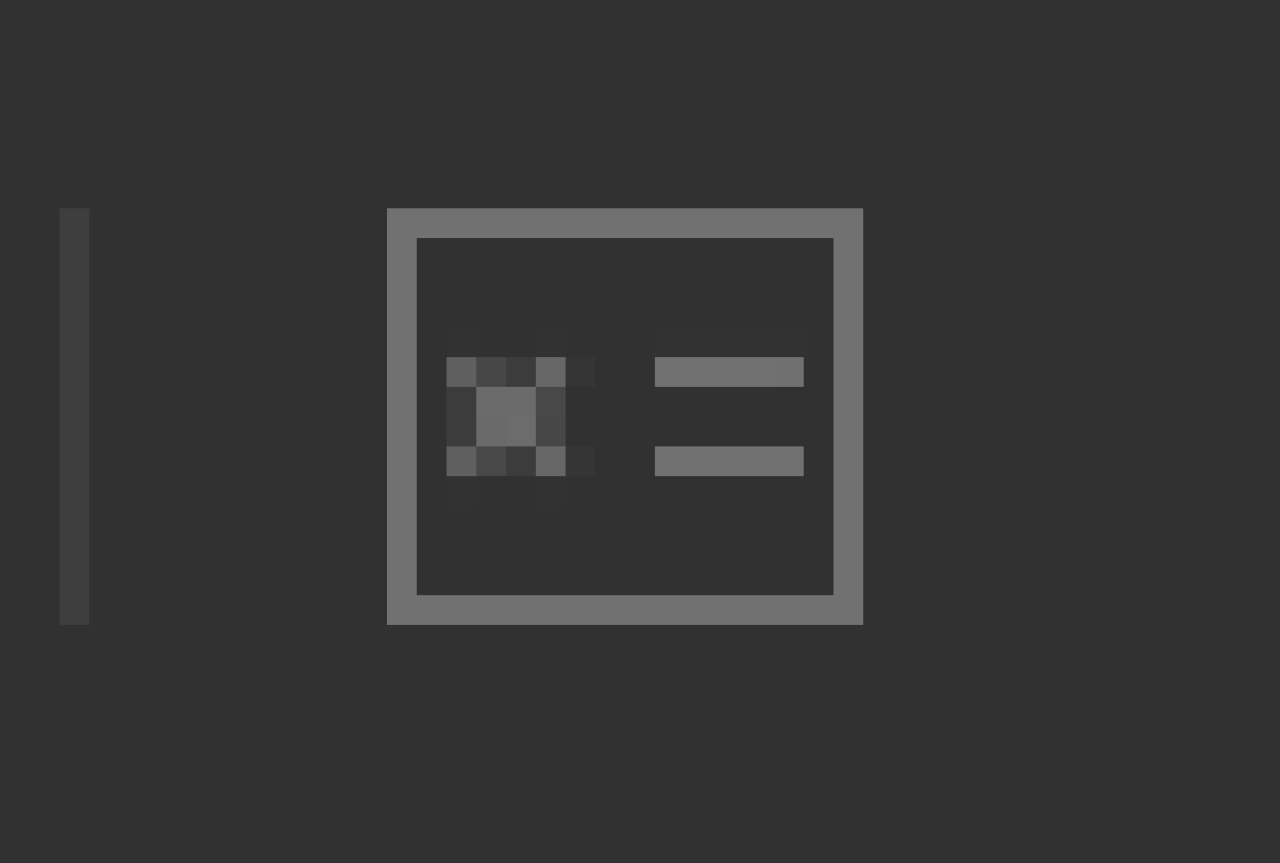
Pause on Error: Stop execution when an error occurs, making it easier to identify problems.

Key Debugging Considerations
Exiting the Script Debugger before stopping the call stack allows the script to run to completion.
Always enable script triggers initially to observe real-world behavior.
When debugging a transactional script be sure to step into an error trap that reverts the record.
The Data Viewer is a powerful but resource-intensive tool—use it strategically to prevent performance slowdowns.
Be mindful that saving a script while debugging will stop execution, so ensure you're in a stable state before making changes.
If you need to include data only for testing purposes, you can hardcode some data by either putting it in a conditional that matches on your account or putting it in a conditional that equates to False and step into it manually.
When editing a subscript while the debugger is active, you can save changes to it once the subscript is complete and no longer in the stack without killing the parent script.
You can write a Let statement in Data Viewer to initialize a variable during script de-bugging, without having to hit a "Set Variable" step. This is useful because while you can change a variable that is already defined from the Current tab of Data Viewer, empty variables do not appear on the Current tab.
Best Practices for Effective Testing
To create a truly polished FileMaker solution, keep these best practices in mind:
Follow the Zero, One, Many approach to test different data scenarios.
Simulate user actions, including incorrect inputs and unexpected behaviors.
Ensure tab order follows an intuitive workflow to prevent usability issues.
If setting up test data is time-consuming, provide clear instructions or pre-configured datasets for testers.
Record screen-sharing sessions when testing complex features to streamline documentation and review processes.
Structure test cases so that even non-technical users can follow them easily.
By making testing an integral part of your workflow, you ensure that your FileMaker apps are not only functional but also intuitive, scalable, and user-friendly. The more you test, the more confidence you’ll have in the stability and effectiveness of your solution, allowing you to deliver the best possible experience for your users. Happy developing!
Did you know we are an authorized reseller for Claris FileMaker Licensing?
Contact us to discuss upgrading your Claris FileMaker software.
Download the Testing Your Work in Claris FileMaker File
Please complete the form below to download your FREE FileMaker file.