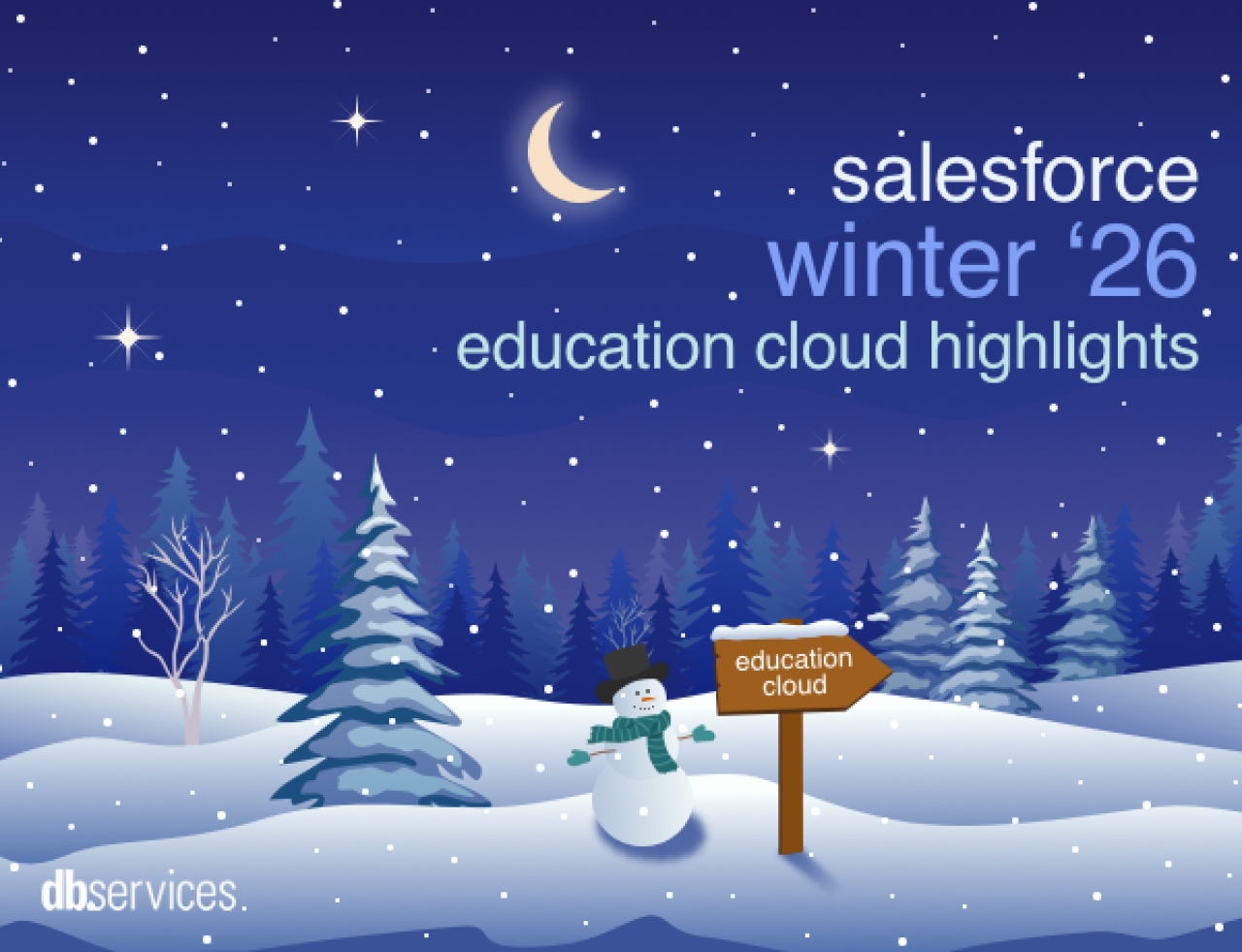Claris Studio is a new online client that allows you to view and interact with your data from the web. The release of the platform has brought with it a wide variety of new tools. One of these is the Kanban board, a fantastic organizational tool for managing your projects!

What Is A Kanban Board?
For those unfamiliar with the idea of the Kanban board, it is an organizational tool used to help visualize current tasks related to a project. It makes use of columns and cards to show teams where they stand on their work and what needs doing, all in a clean, easy-to-interpret form.
Getting Started
Creating Columns
Getting a board started in Claris Studio is incredibly simple. On login, you'll find yourself in the "Views" menu. From here, you'll select the "Create New View" drop-down in the upper right and click "Kanban". This will bring you to a blank board where you can get started. Each Kanban has four default columns: Not categorized, To Do, In progress, and Done. These four columns provide a strong base for organization, each representing a category to place project tasks based on status.
Now, you're not limited to only these four categories. You could break down pending tasks into categories by making new columns for each of them. Say you wanted to have a column for potential tasks for an employee, "Bob". To give them this separate organizational space, you would select the arrow in the top-right of the column you'd like to add this new one next to and select "Add Column After" or "Add Column Before". This will make a new column adjacent to the one this option was selected from, which can be freely named. We'll refer to this example as "Pending for Bob". Now, we can add cards to this column and start organizing our project.
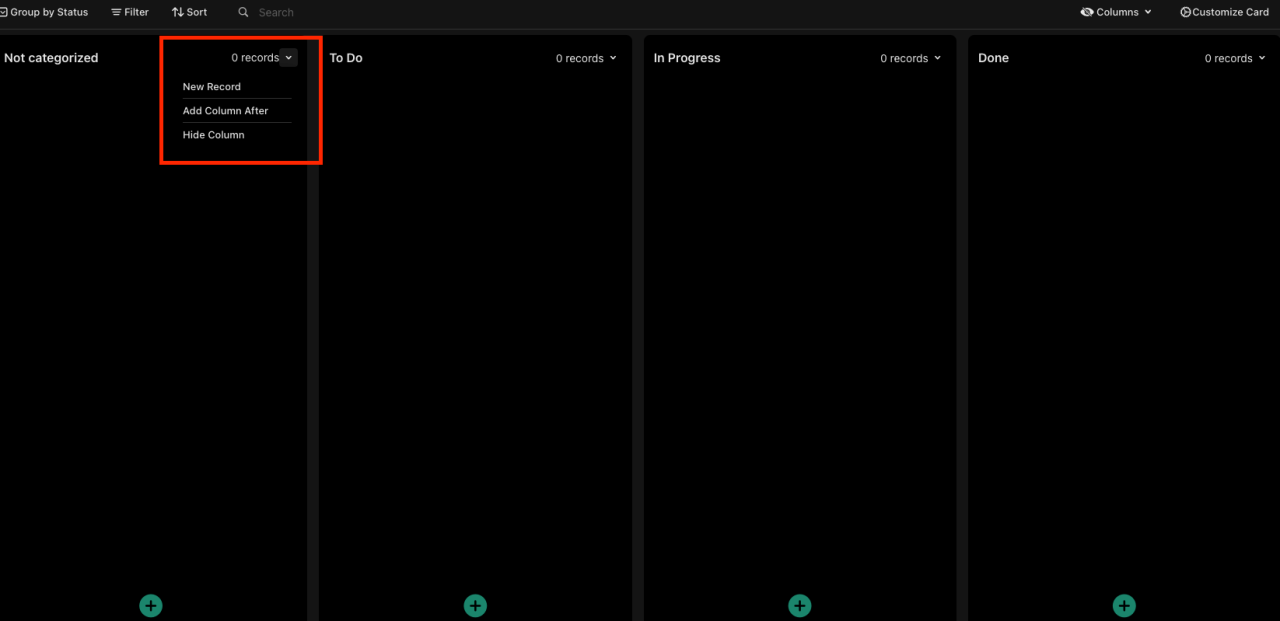
Tasks as Cards
Now that we have a new column, let's add tasks. To create a new task card, we select the + button found at the bottom of the column we want to add it to. This will bring up a window to fill in information related to the work it represents. By default, this window has 5 boxes: "Title", "Subtitle", "Tag", "Image", and "Status". To continue with our previous example, let's say Bob is being assigned a future task and it needs to be put with his other pending tasks. In this case, we'll create a new card titled "Bob's Job", and fill in other information as needed. However, we don't need the default subtitle field, but we do need a description. We can rename the subtitle field to meet our needs by selecting the drop-down to the right of the field name. This will load up another window where you can
change information relating to that field, including its name. This feature is incredibly important, as users might not need only the default fields, or they might not need them at all. As such, this ability to add custom fields and descriptors to your Kanban cards will be incredibly useful to many users!
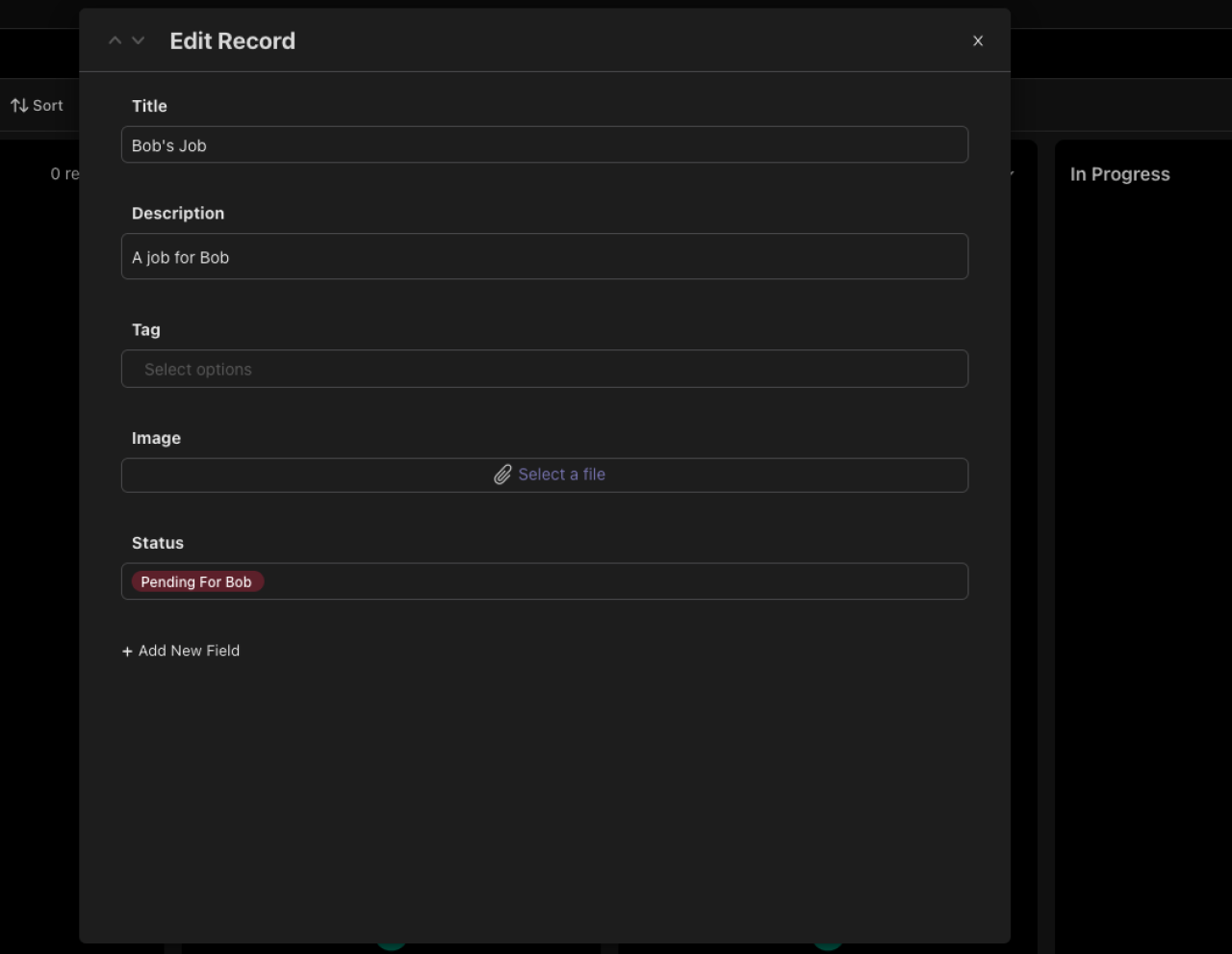
Having touched on the core components of Kanban, we're ready to move to the next step: tracking project progress via the board.
Organization and Tracking Tasks
Moving Cards
Continuing with our example regarding Bob, once approval has been given for Bob's Job, we need to move the card over to indicate that the task needs to be done. On the Kanban board, this is extremely simple. We just pick up the card and move it to the next column. In Claris Studio, this is accomplished through click-and-drag. This can be done as needed for each task until the board is up-to-date.
Organizing Your Board
Claris Studio's Kanban offers a variety of features to make finding the tasks you need as easy as can be. At the top of the board, there is a line of different tools to filter, sort, search for, or regroup your tasks.

The first method we'll go over is "Group by". This allows us to group tasks by any single-choice field on a card. Say our "Assigned to" we referenced earlier was a selection for names. We could group by our "Assigned to" field and separate our tasks by team member. On a more crowded board, this would make finding a specific user's tasks simple.
The "Filter" option allows you to only display cards based on various criteria input by the user. This includes searching for exact matches in a field or fields that don't have a certain word, among many other filtering options.
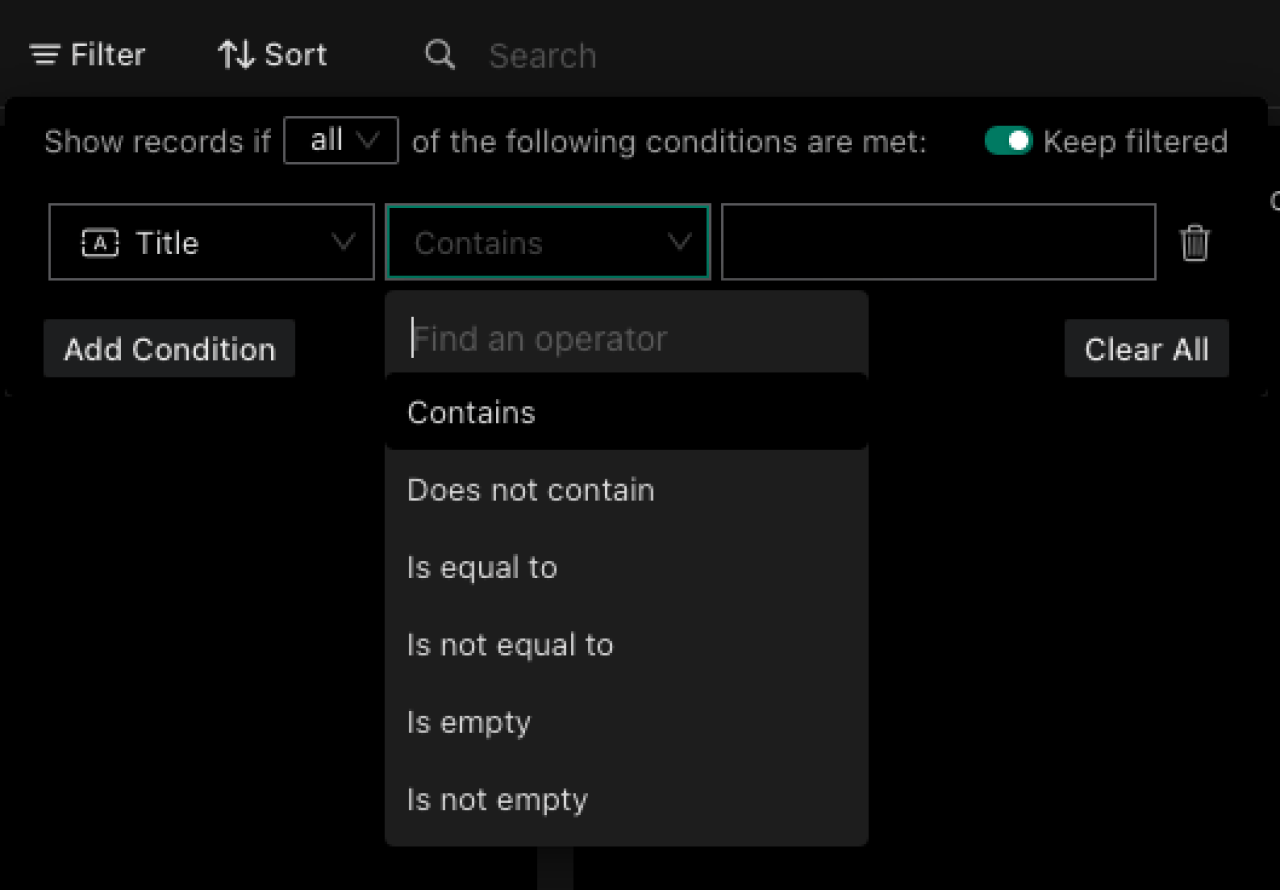
Next, the "Sort" option allows users to sort by any number of rules. These rules are based on whichever fields users want to sort by in ascending or descending order.
The final organizational point on this line is the "Search" feature. This is exactly what it sounds like. You can enter in words and the board will highlight all the cards with text matching that search. This is perfect for when you don't want to filter away all other tasks but still locate a specific card.
Conclusion
The Kanban board is a wonderful method for managing your projects, and Claris Studio brings it to a user-friendly online platform. Claris Studio's Kanban board brings a variety of convenient features you don't get with a physical board and many other online clients. Using this and the other tools introduced in Claris Studio, you'll be able to take project management & organization and bring them to the next level! If you'd like to take advantage of Claris Studio for your organization, contact us at DB Services and we'd be happy to help get you started.
Did you know we are an authorized reseller for Claris Licensing?
Contact us to discuss upgrading your Claris software.