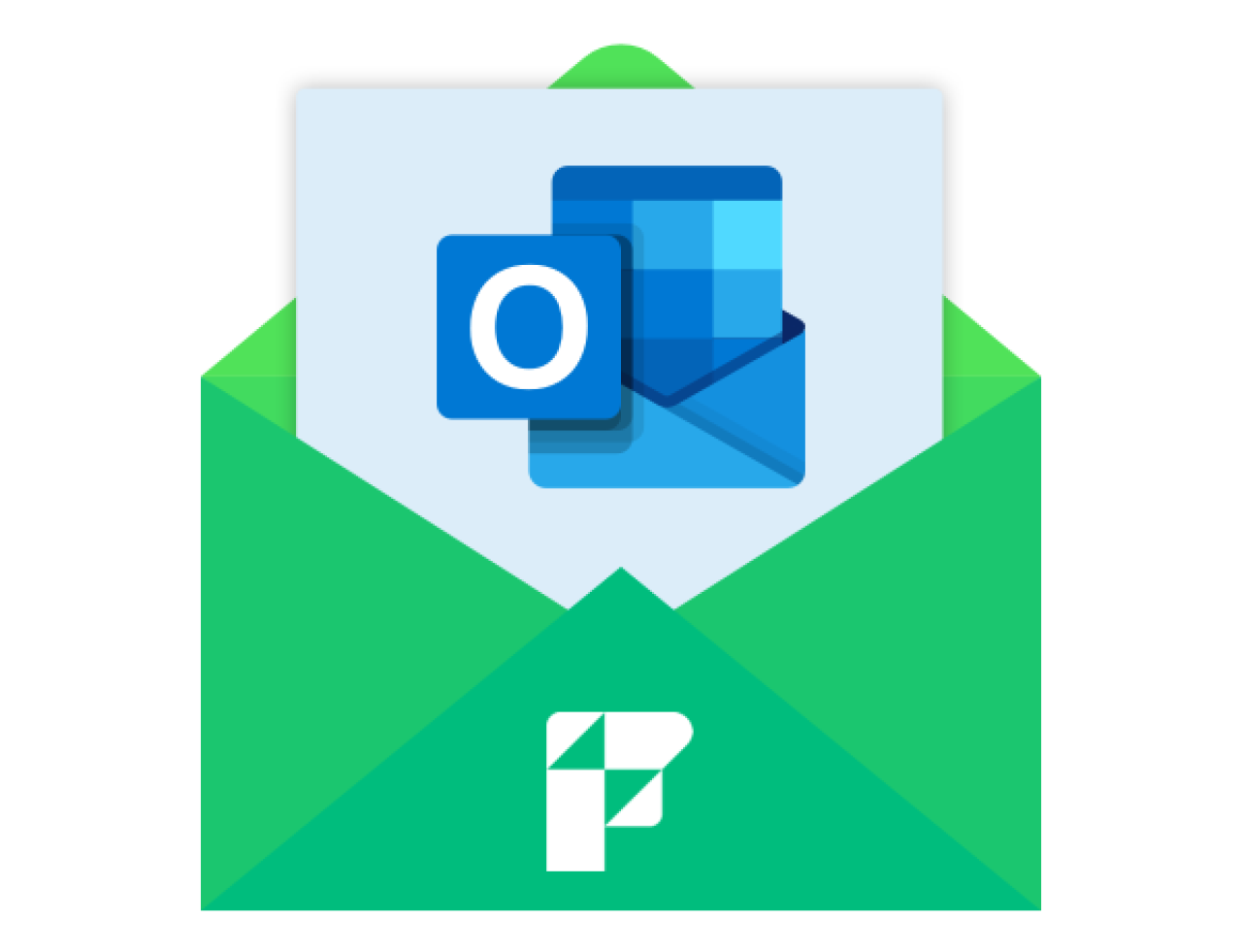The ability to markup images has become a standard feature across different programs and operating systems. With our new FileMaker add-on, FM Draw, you'll be able to write on images in just a few simple steps. Whether you're looking to make notations to a design or highlight sections of an image, we have you covered. Check out our demo video to see how FM Draw works!

Installing the Add-On
To make the FM Draw add-on available to your file, you’ll need to do the following:
Completely close FileMaker Pro. Make sure you're using 19.1.3 or above.
Unzip the custom add-on.
Move the custom add-on folder into your AddonModules folder. On Mac, you may need to press “Command+Shift+Dot” to view one of the hidden folders in this file path.
• Mac: /Users/username/Library/Application Support/FileMaker/Extensions/AddonModules
• Windows: Users\username\AppData\Local\FileMaker\Extensions\AddonModulesOpen up the FileMaker file that needs the add-on. If you want to sketch on a specific field, make sure to navigate to a layout with a context based on that field's table.
Enter layout mode and open the "Add-ons" tab. Click the "+" button at the bottom of the panel.
In here, you should see the add-on in the "JavaScript" section. Select the add-on and click "Choose". This step should import FM Draw into your system.
Click and drag the add-on onto your layout. This will add FM Draw to the layout. Feel free to resize the web viewer to whatever size you need. You can also drag the add-on onto the layout multiple times for multiple drawing windows.
If you are using FM Draw on FileMaker Go, make sure your layout's dimensions aren't larger than your device's dimensions. If this happens, you may accidentally drag the window around instead of drawing on the canvas.
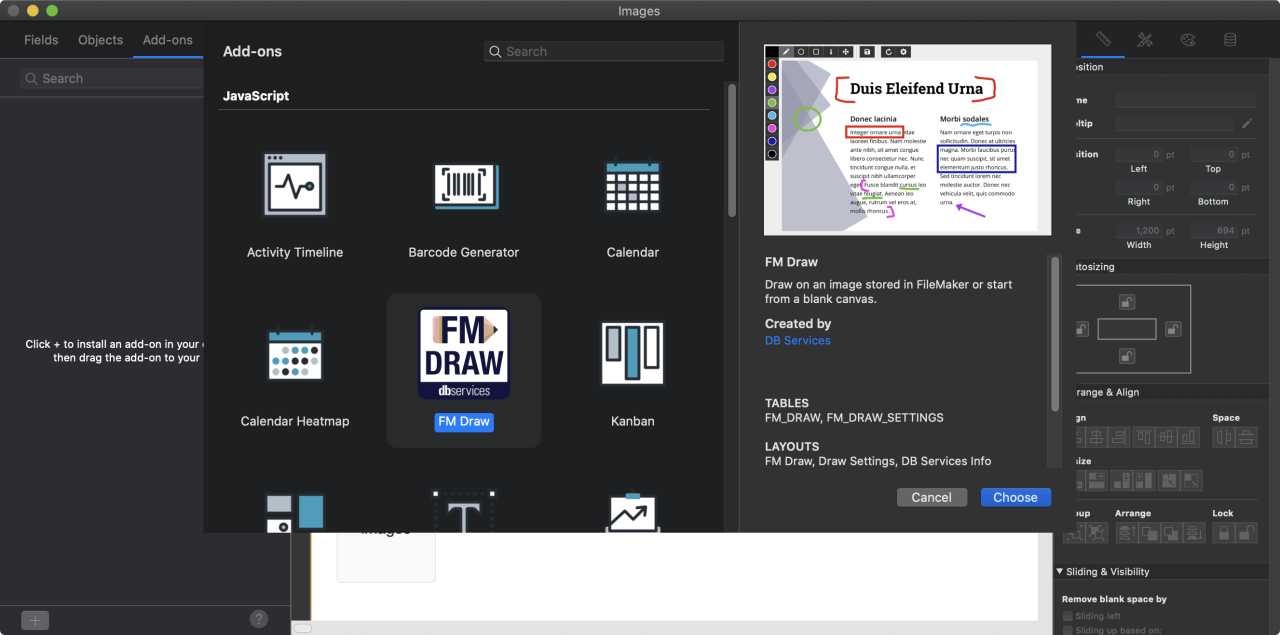
Setting Up FM Draw
Once you’ve installed the add-on, you can configure your FM Draw window in the settings panel by clicking the gear icon.
Input Container Field: This allows you to select a container field. Any image (jpg, png, gif, tiff) in that field will be placed in the canvas. The dropdown options will be pulled from the layout context your web viewer was placed on.
Save Image Method: This allows you to change how your image is saved. You can either choose to save your canvas to a file path or into another container field.
Output Container Field: This allows you to select a container field. When you click the save button, your canvas will be placed into this field. The dropdown options will be pulled from the layout context your web viewer was placed on.
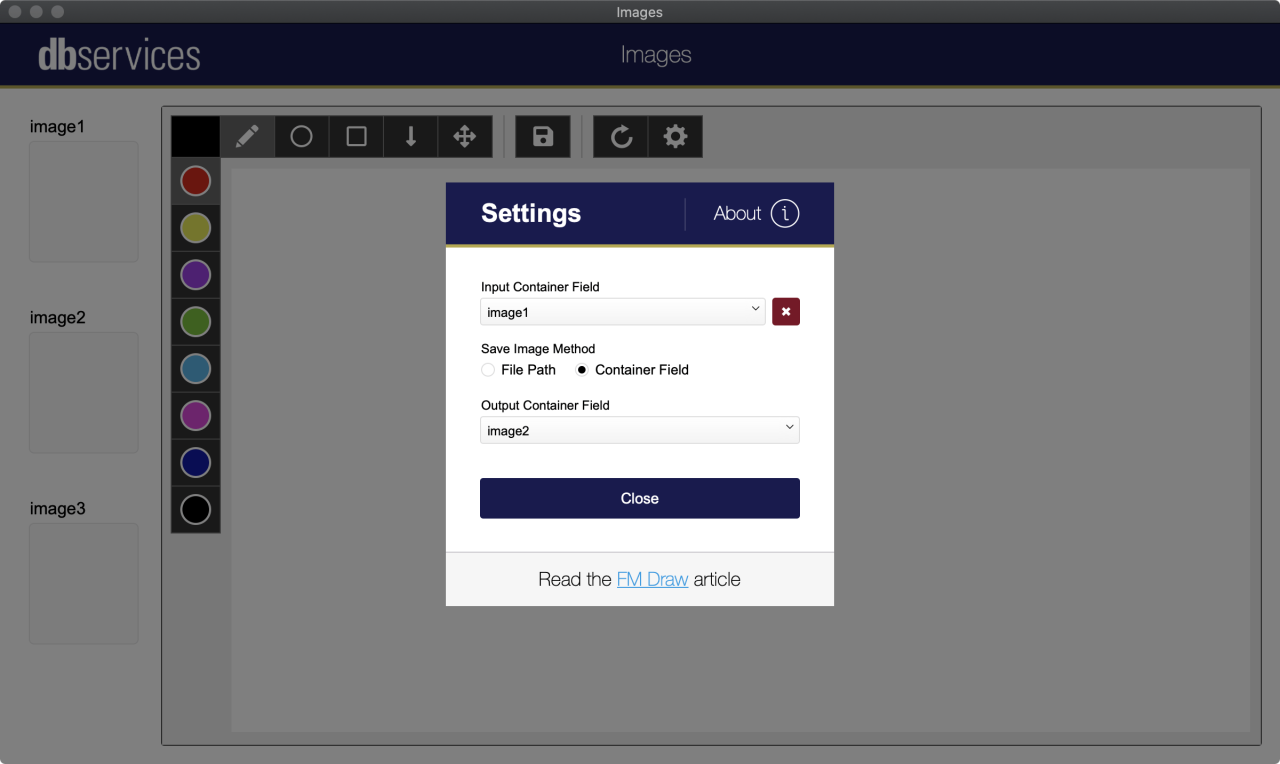
Once everything is set up, you can start drawing! You have several tools to choose from: pencil (freehand drawing), rectangle, circle, arrow, and drag. The first four will create elements on your canvas, while drag will allow you to move or modify elements. If you would like to remove an element, you can select it with the drag tool and move it off the canvas. You can also change the color of your elements using the color selector on the left side. If you would like to reset your image, you can click the "refresh" button to start over. FM Draw also works without an internet connection, allowing you to mark up images completely offline.
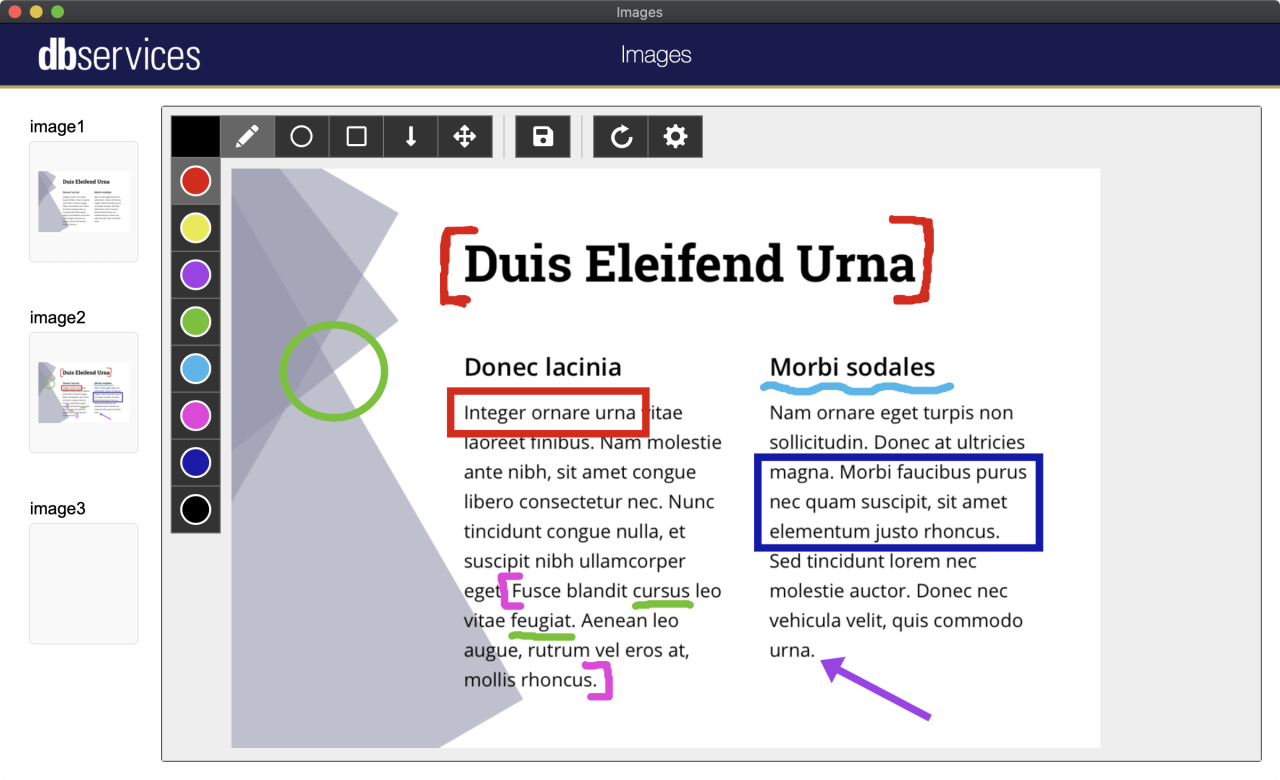
Updating Versions
When updating to a new version of FM Draw, you'll want to do the following:
Uninstall FM Draw from your FileMaker system using the "Add-On" panel in layout mode. FileMaker doesn't always remove all of the web viewers if they're placed on multiple layouts, so you may have to delete some of those manually.
Completely close FileMaker Pro.
Find the Add-On folder on your operating system (listed above). Delete the existing FM Draw folder.
Unzip the FM Draw .zip file for the new version. Place the unzipped folder into the Add-On folder.
Reopen your FileMaker system and install FM Draw.
Any existing settings in your file will be removed, so you will have to set those back up again.
Version 1.1.0
December 16th, 2020
Added the ability to create text boxes.
Added the ability to create plain lines.
Added white as a selectable color.
Removed the empty corner on the toolbar to make more room for tools.
Fixed issue where drag tool wasn't working after certain tools were selected.
Fixed issue where users weren't able to manipulate multiple objects at once.
Version 1.1.1
July 22nd, 2021
Improved performance of FM Draw Add-on when used on larger FileMaker systems.
Conclusion
You can integrate your FileMaker solution with FM Draw in just a few minutes! You can markup images inside your database or start from scratch. Save time by drawing directly in FileMaker, with no third-party program required. Please contact us if you need further assistance or to discuss getting FM Draw into your FileMaker solution.
Did you know we are an authorized reseller for Claris FileMaker Licensing?
Contact us to discuss upgrading your Claris FileMaker software.
Download the FM Draw File
Please complete the form below to download your FREE FileMaker file.